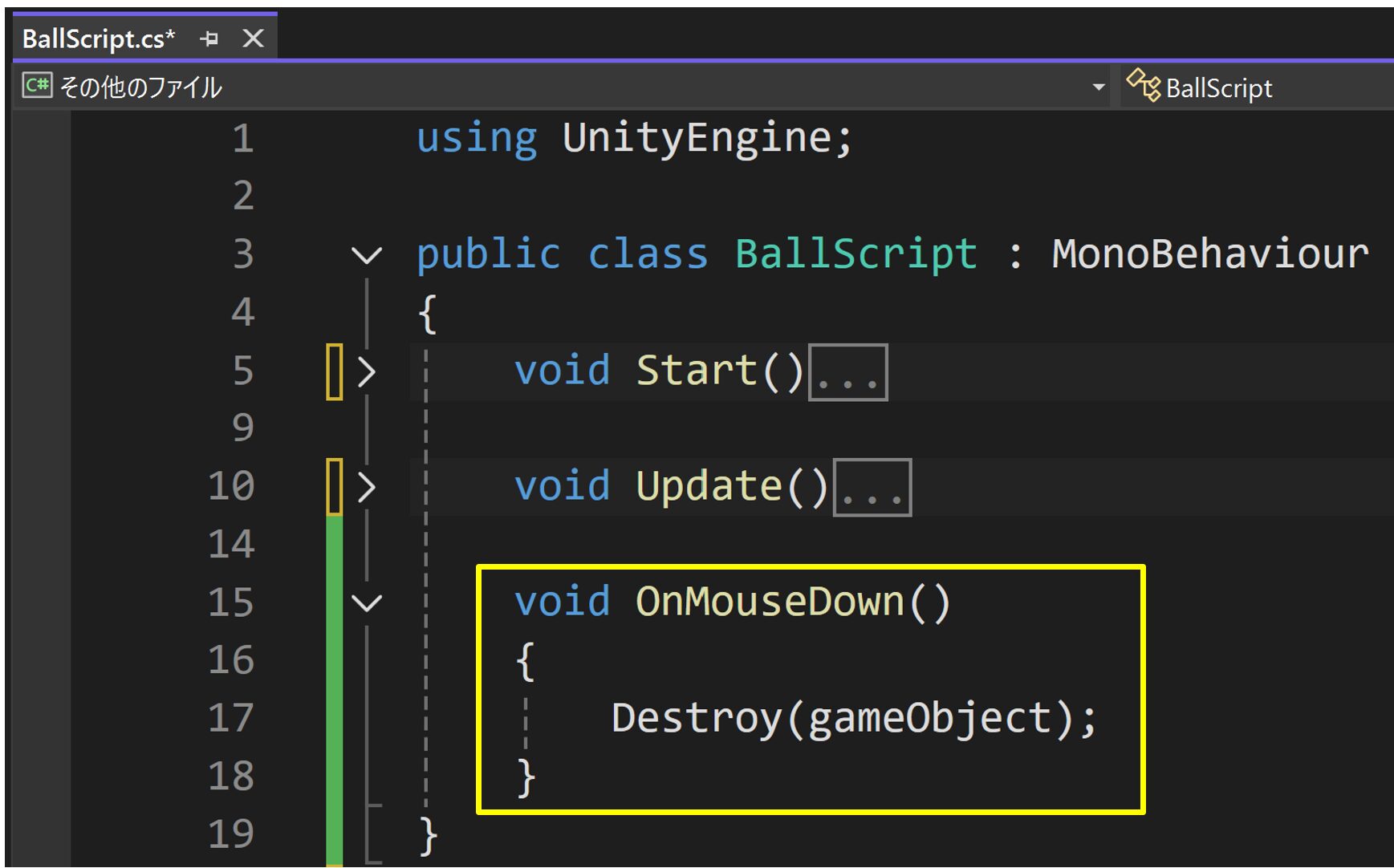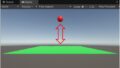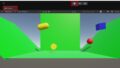○球体にマウスポインタを合わせて、左クリックしたときに消えるようにする。
・C#スクリプトのアタッチ(追加)とコードの実装を行います。
・「Hierarchy」ビューで「Ball」を選択 > 「Inspector」ビューで「Add Component」ボタンをクリック > メニューをスクロールし、一番下の「New script」を選択
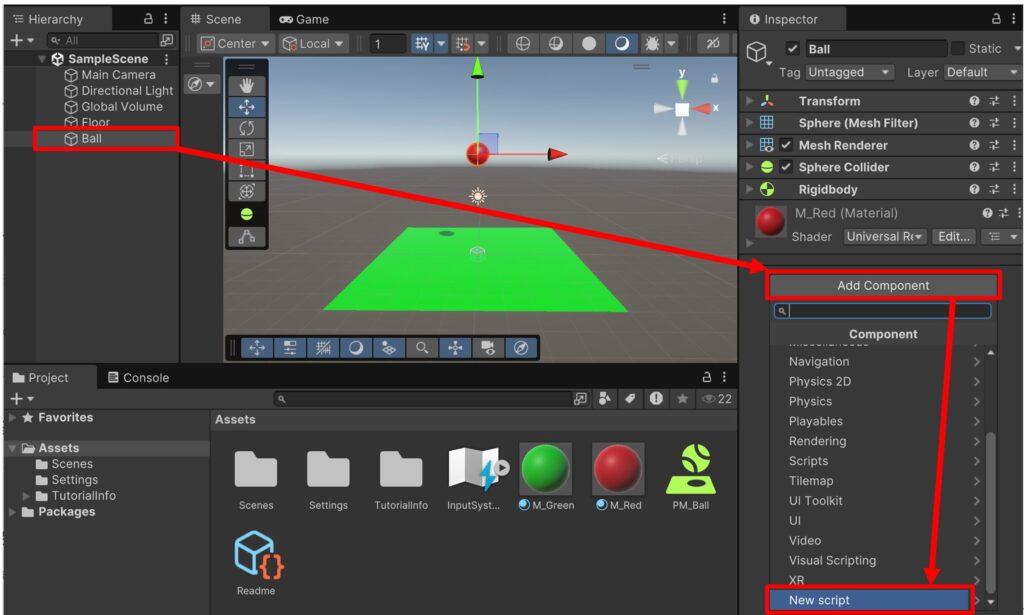
・Name:「BallScript」と入力 > 「Create and Add」をクリック
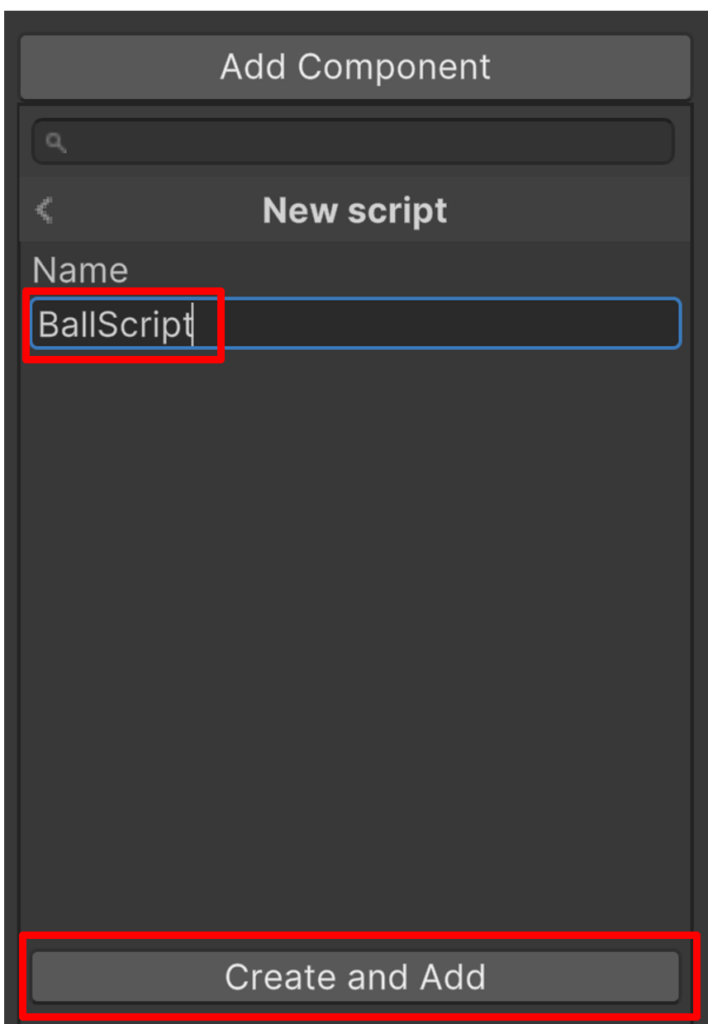
・「Ball」に「BallScript」がアタッチ(追加)されたことを確認出来たら、「BallScript」(下図の黄色枠)をダブルクリック > 「Visual Studio」が起動されます。
※「Visual Studio Community 2022」が前提となります。
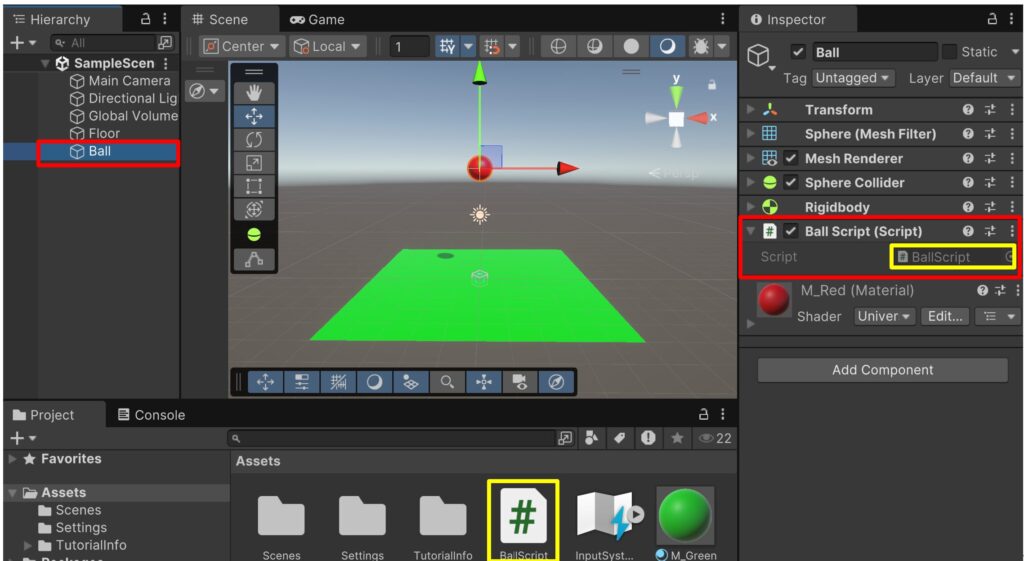
・「Visual Studio」が起動されない場合は、下図の手順にしたがって、外部スクリプトエディタ(External Script Editor」の登録を行ってください。
・「Edit」>「Preferences...」
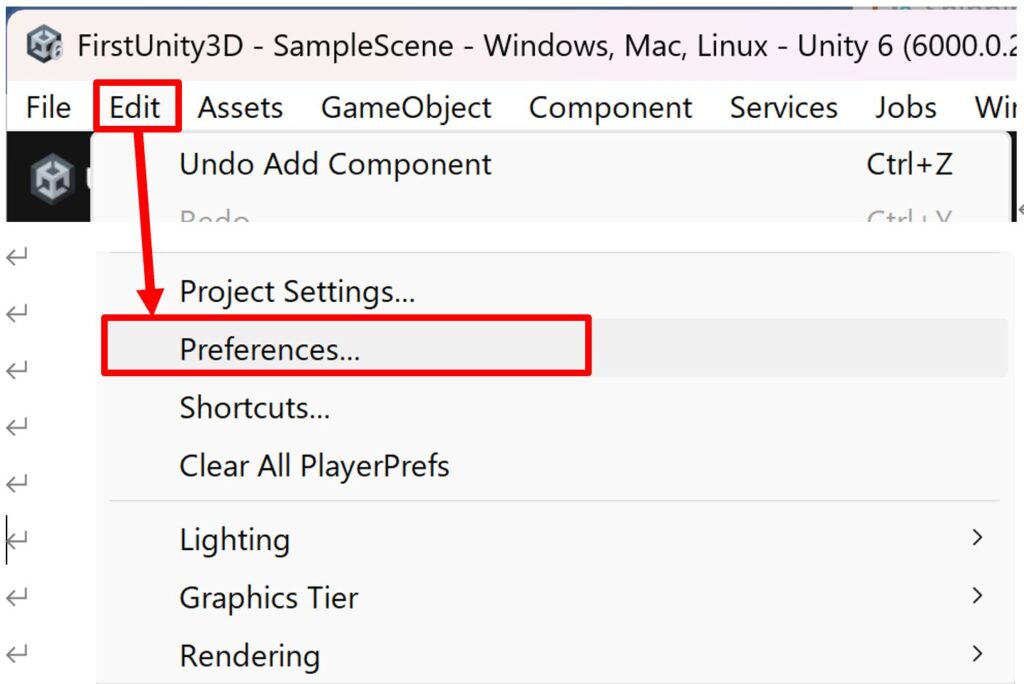
・「Preferences」タブ>「External Tools」>「External Script Editor」のリストを開いて、インストール済みのエディタ(Visual Studio)を選択。
・「External Script Editor」欄に「Visual Studio」が表示されたら、右上の「×」ボタンで閉じてください。
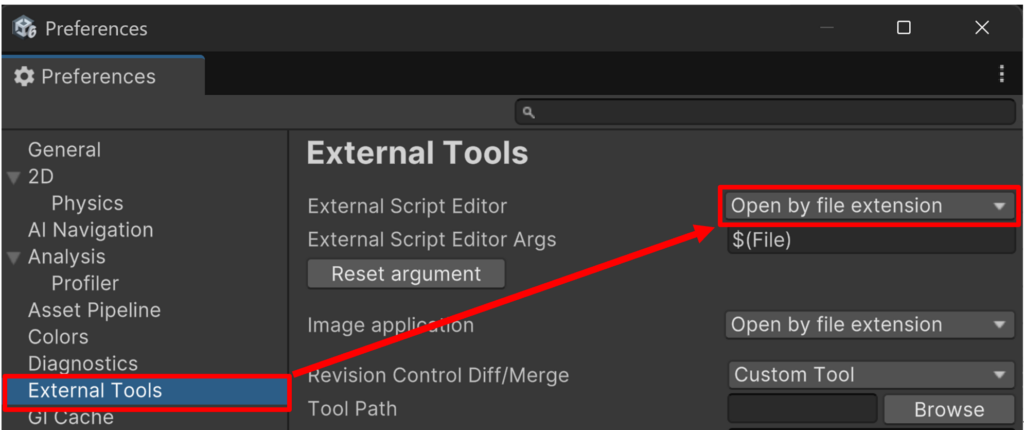
・下図は、「BallScript.cs」が開かれた様子。
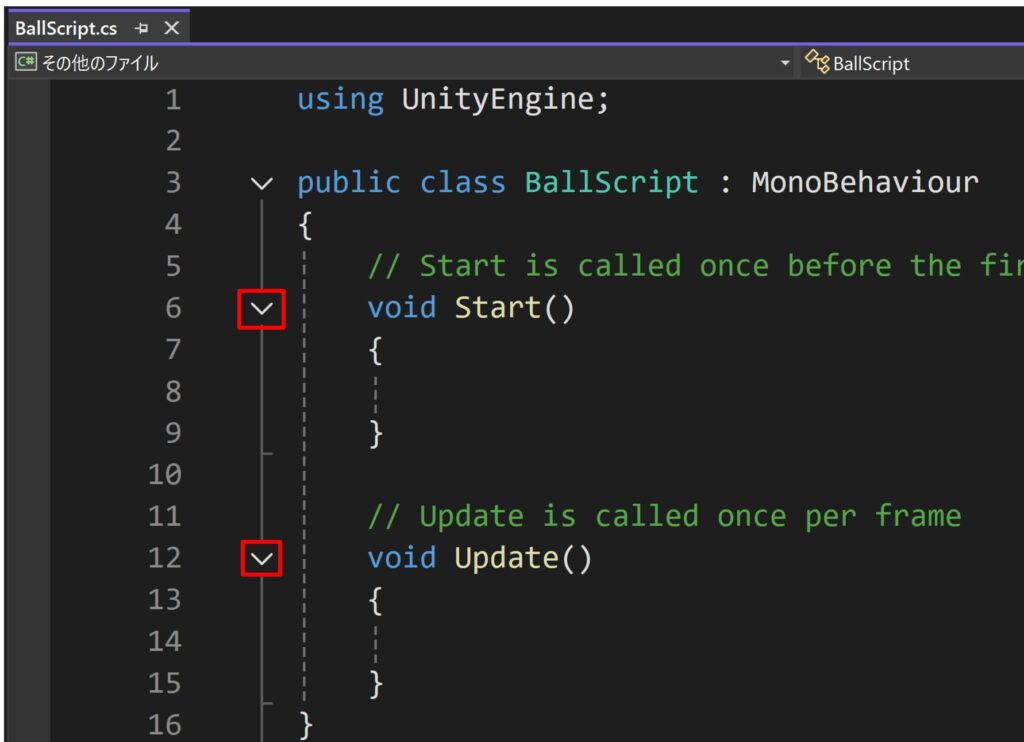
・6行目右横の「v」と12行目右横の「v」をクリックすると、StartメソッドとUpdateメソッドが畳まれて、少し見やすくなります。
・19行目の上を改行して、コードを書けるようにしておきます。(黄色い四角)
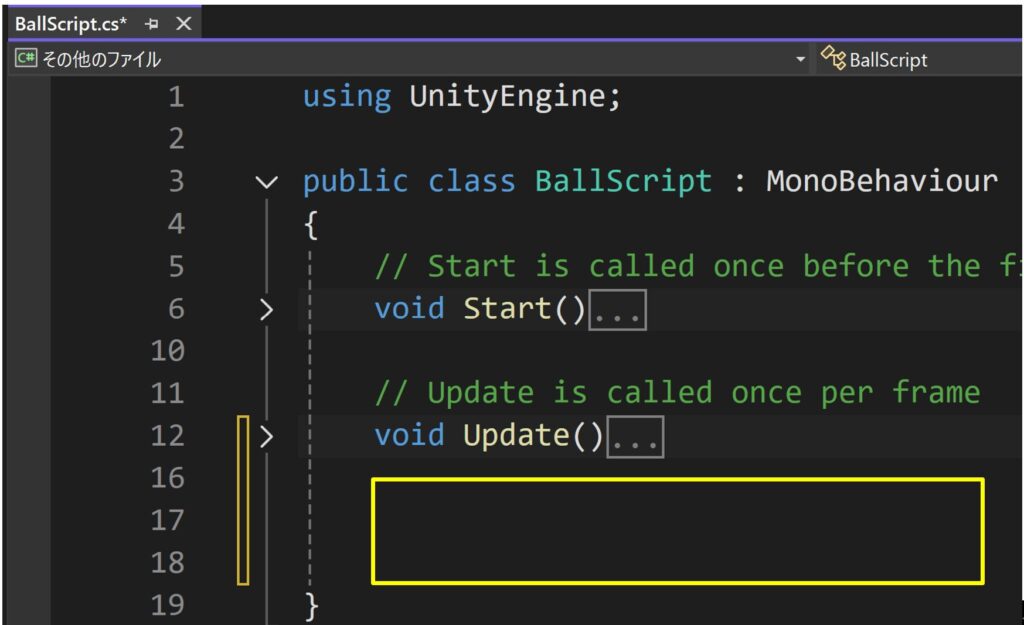
・いきなりコーディングは厳しいので、ネットのドキュメント情報を利用することにします。
・マウスクリック時の命令「unity mousedown」で検索します。
・「Unity - Scripting API: MonoBehaviour-OnMouseDown()」をクリック
https://docs.unity3d.com/jp/2021.3/ScriptReference/MonoBehaviour.OnMouseDown.html
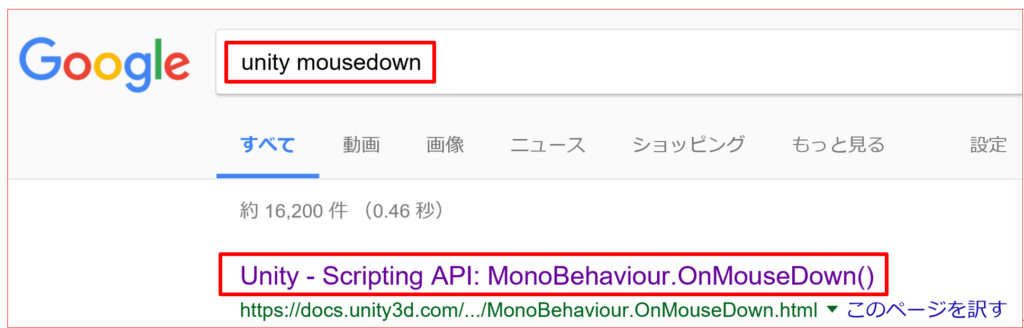
○説明
・OnMouseDown は、ユーザーがCollider上でマウスボタンを押したときに呼び出されます。
・赤枠内のコードをコピー&ペーストするか、タイピングしてください。
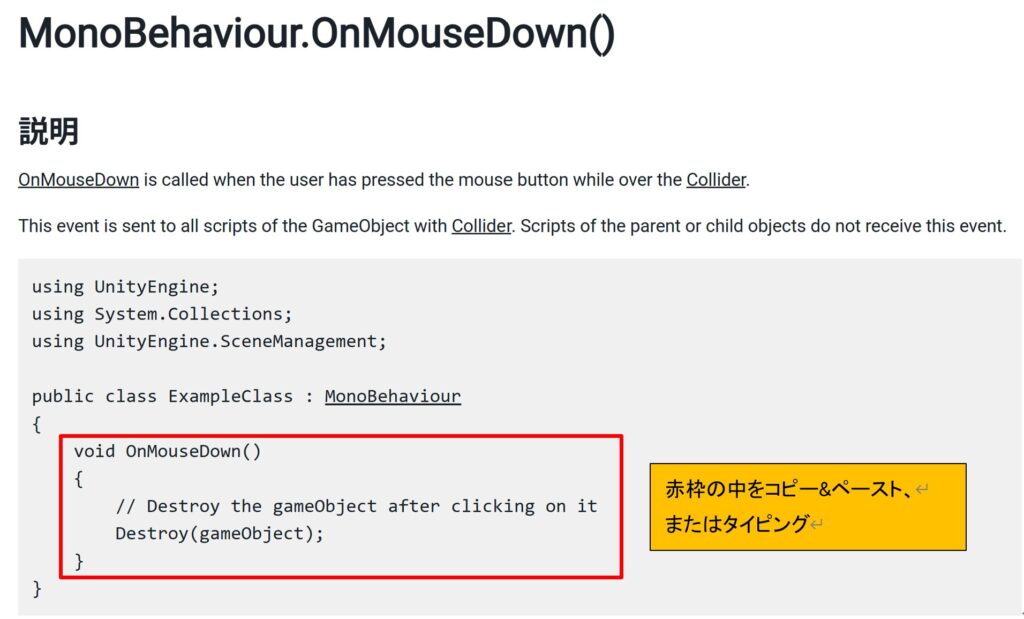
・Visual Studio > 「BallScript.cs」に下図のようにコーディングします。
※コードの意味は、以下のようになります。
OnMouseDown・・・(ボールにマウスポインタを合わせて、)マウスの左ボタンを押したとき
Destroy・・・消去する
gameObject・・・(このスクリプトがアタッチされている物)球体自身
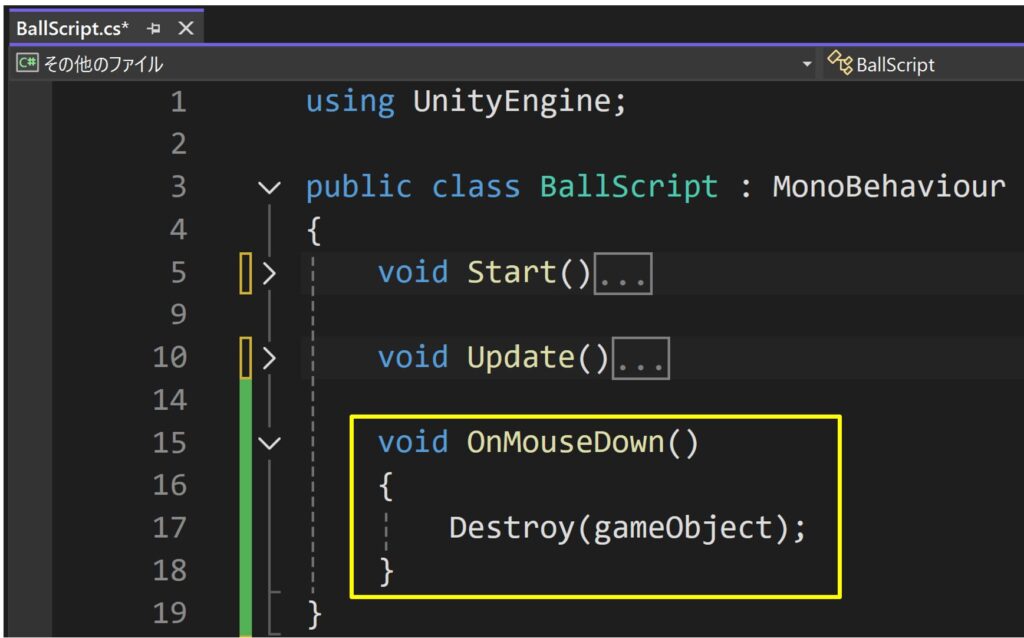
・コーディングが終了したら、左上の「フロッピーディスク」アイコンをクリックして、保存する。
※ショートカットは、「 Ctrl + S 」または「 Ctrl + Shift + S 」
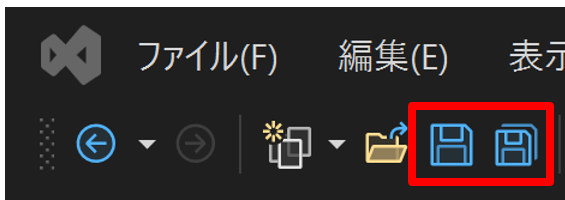
・Unityエディタに戻って、実行。
・Gameビューで、ボールにマウスポインタを合わせて、マウス左ボタンをクリックして、ボールが消えればOK。
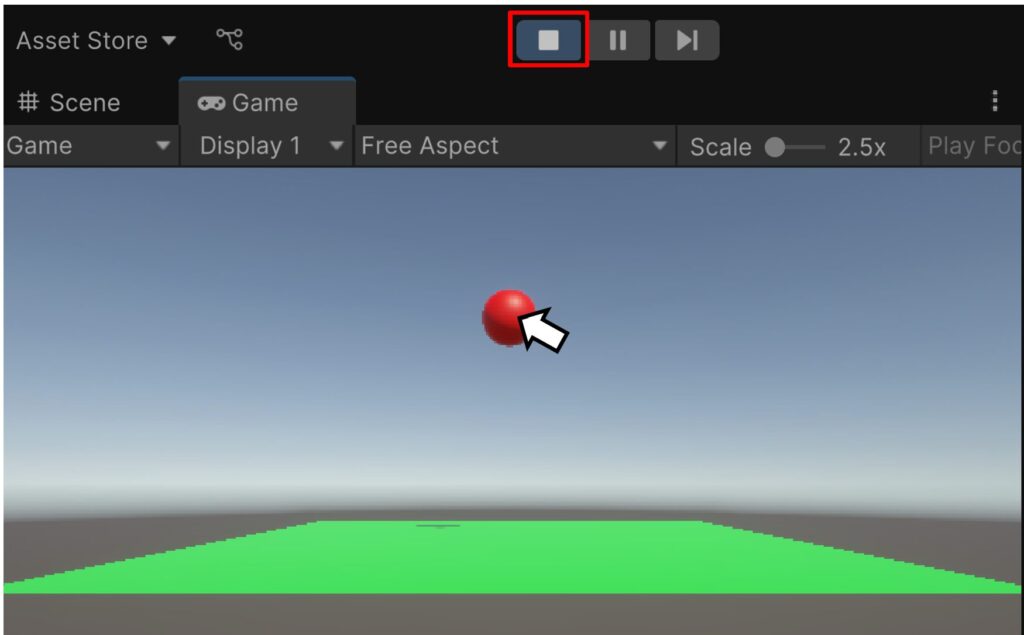
・もし、球体が消えない場合は、コードのタイピングミスが考えられますので、見直してください。
・以上、お疲れ様でした。
・次回は、ここまでの流れを思い出しながら、球体だけではなく他の形状も試してみましょう。

【楽天市場】ニュートロ ナチュラルチョイス キャット フィッシュシリーズ 室内猫用 アダルト サーモン (2kg) 正規品 NC157:ペットスマイル ガレノス
賞味期限2026/02/28以降 。ニュートロ ナチュラルチョイス キャット フィッシュシリーズ 室内猫用 アダルト サーモン (2kg) 正規品 NC157