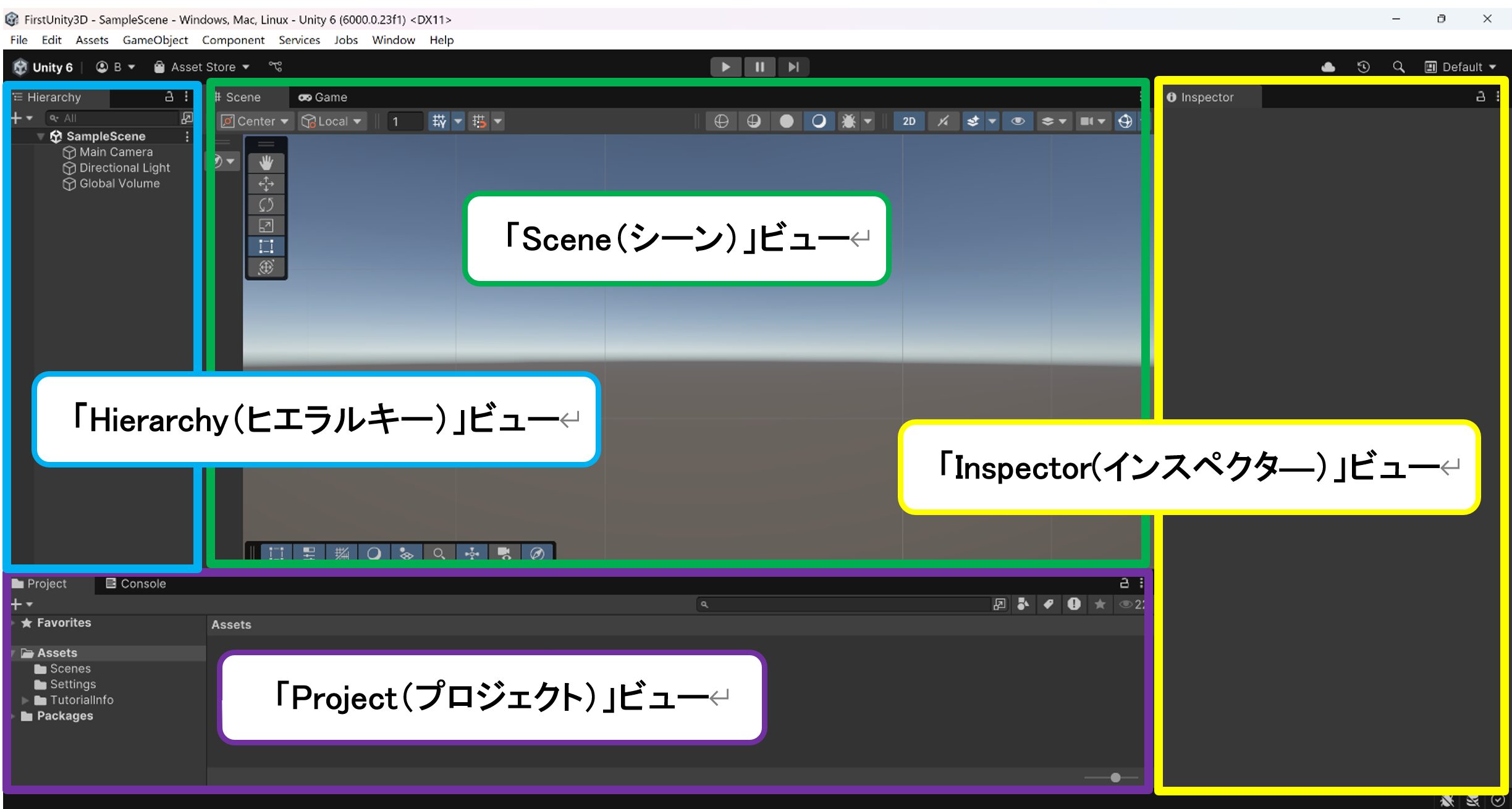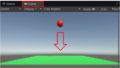はじめてのUnityと題していますが、「インストール方法」や「詳細な説明」は割愛しています。
Unityはインストールしてみたけど、「最初にどこから触っていけば良いのかな?」という方を対象にしています。
触っていくうちに「Unityのゲーム制作」に慣れていくことを目的にしています。
※基本操作に慣れていない方は、Unity Japan公式のチュートリアル動画「【初心者向け】Unityエディタの基本操作を解説!」を見ておくと良いと思います。
https://t.co/yHK9d6uvOy
【制作物】
○バウンド&クリックゲーム
・仕様:球は重力で落下し、地面に当たると跳ね返る(バウンドする)。
・マウスポインタがヒット(球の範囲で左クリック)すると、球は爆発して消える。
○作成バージョン
・Unity Hub 3.11.1
・Unity 6 ( 6000.0.23f1)
【ここからが作業となります】
○Unity Hubを起動
・「Projects」>「New project」をクリック。

○プロジェクト作成
・Universal 3D
・Project name:任意の名前(例:FirstUnity3D)
・Location :任意のフォルダ(例:C:\MyFolder/UnityProjects)
・「Create project」ボタンをクリック
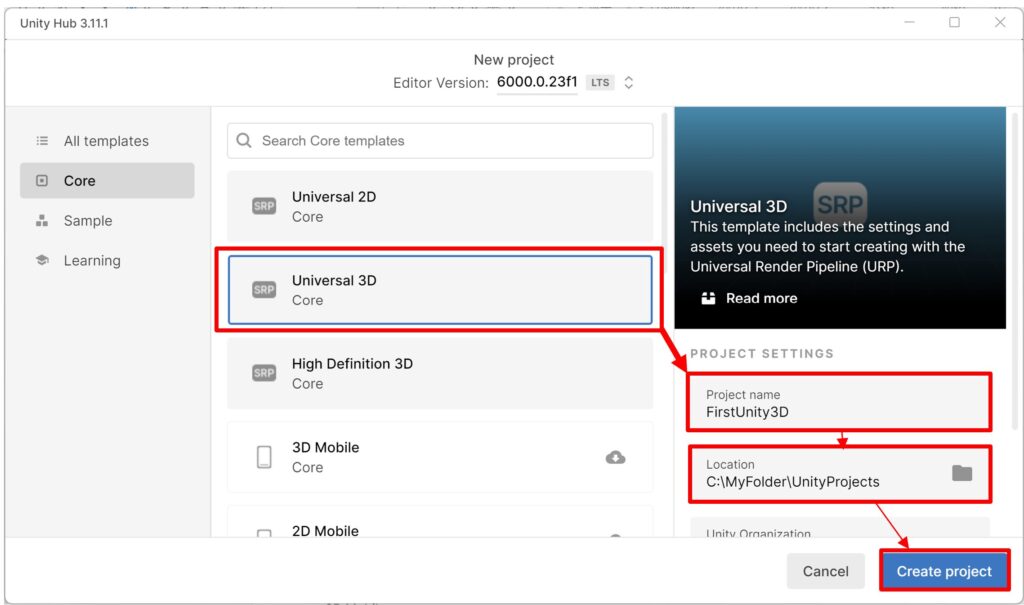
起動直後の「Default」レイアウト
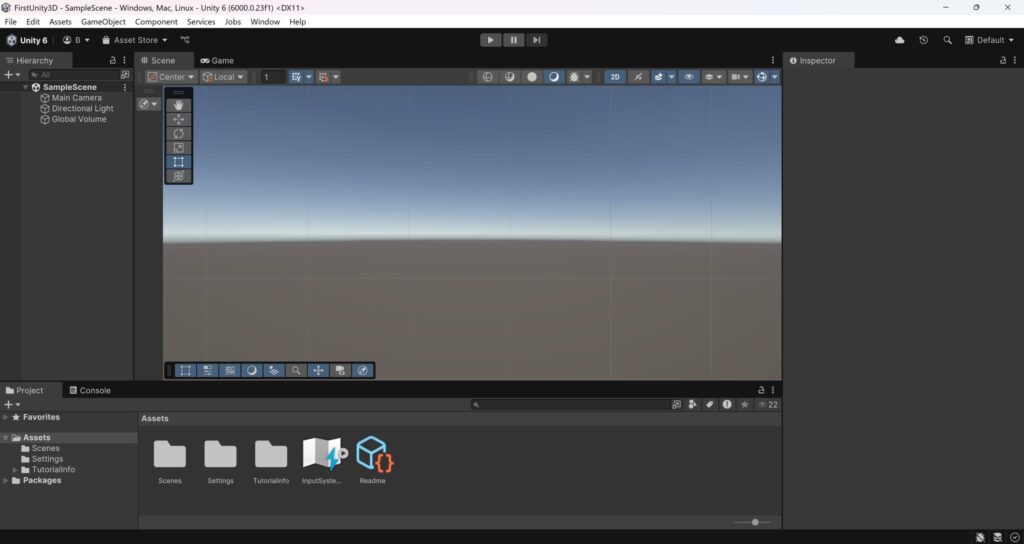
○Unity エディターのインターフェース
・各タブの「名前と役割」を覚えると作業が早くなっていきますが、用語用法は使いながら慣れていけば大丈夫です!
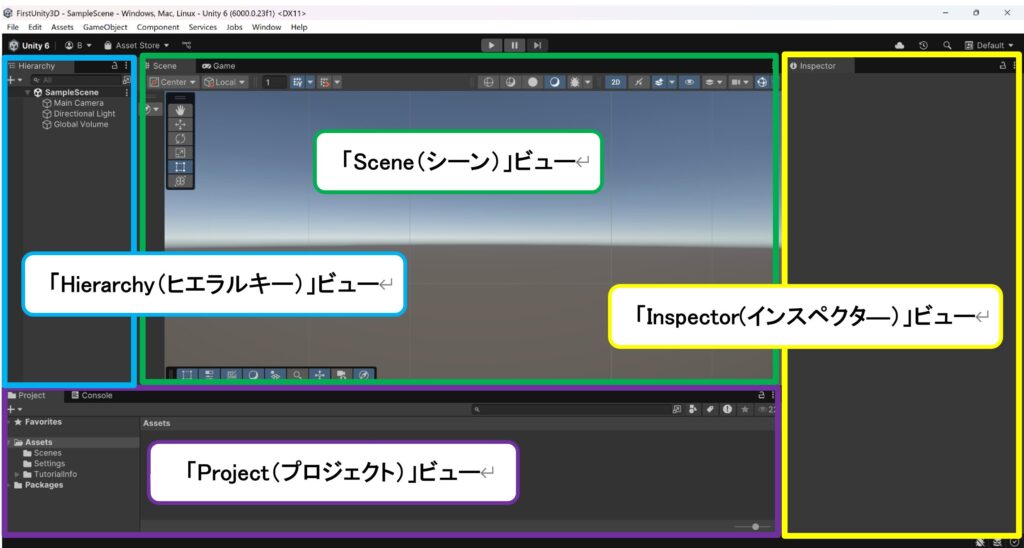
・Scene(シーン)ビュー
▶各種オブジェクトを配置する場所
・Project(プロジェクト)ビュー
▶アセット(素材)置き場
・Hierarchy(ヒエラルキー)ビュー
▶「シーン」に配置されているオブジェクトの名前一覧
・Inspector(インスペクター)ビュー
▶各ゲームオブジェクトの詳細情報
○床を作る
1. Hierarchy > 「+」 > 3D Object > Planeで平面を生成後、「Floor」にリネーム。
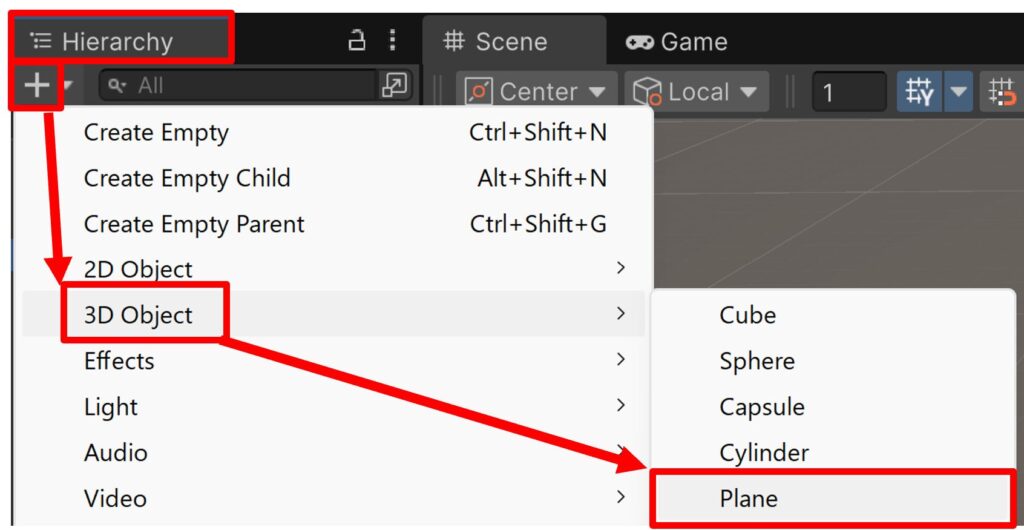
○オブジェクトのリネーム
・Hierarchyの「Plane」を「右クリック > Rename」 または 「F2キー」を押して、「Floor」と入力。
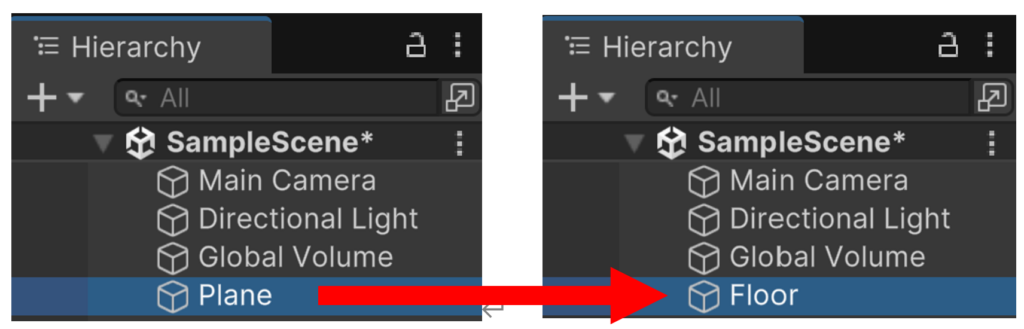
2. Inspector > Transform > 「Reset」を選択
・Position:(0,0,0)
・Rotation:(0,0,0)
・Scale :(1,1,1)
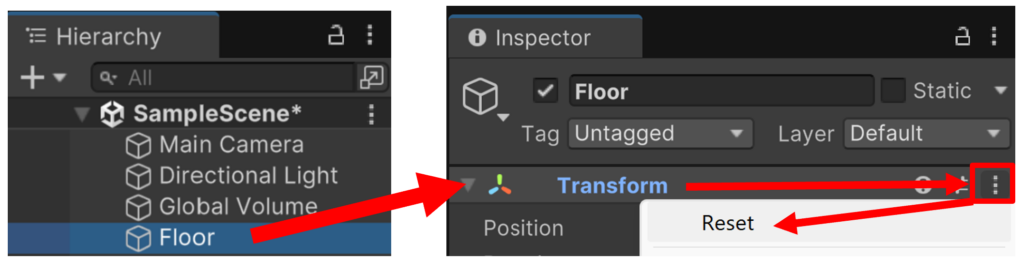
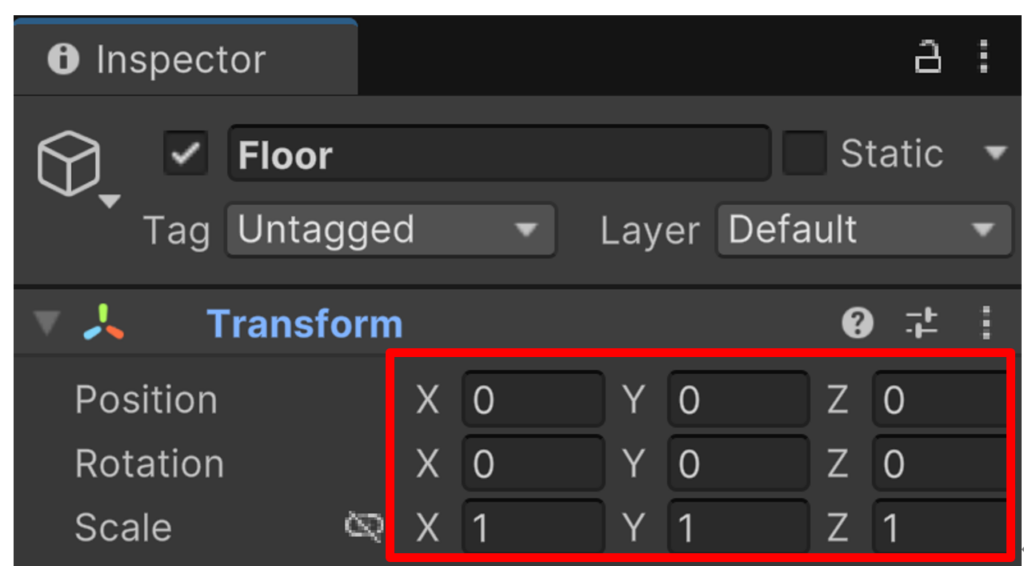
○Sceneビューと、Gameビューでの様子
※Sceneビューでは、「Alt」キーを押しながら「マウスの左ボタンを押しながら
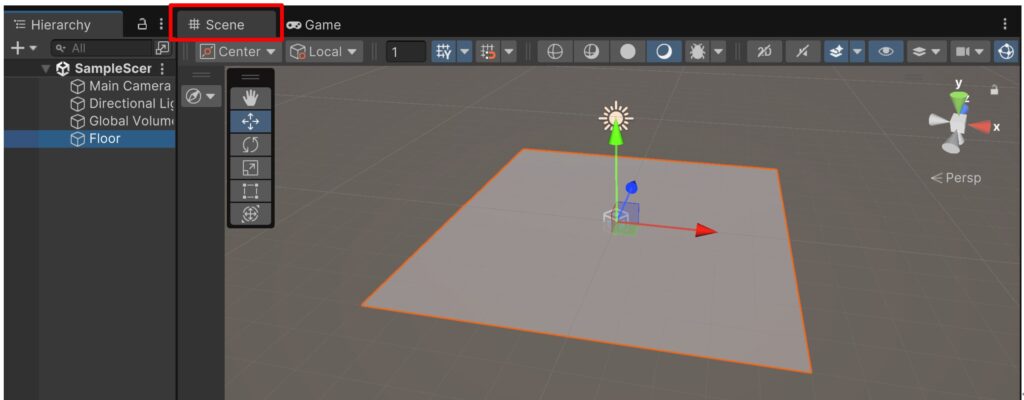
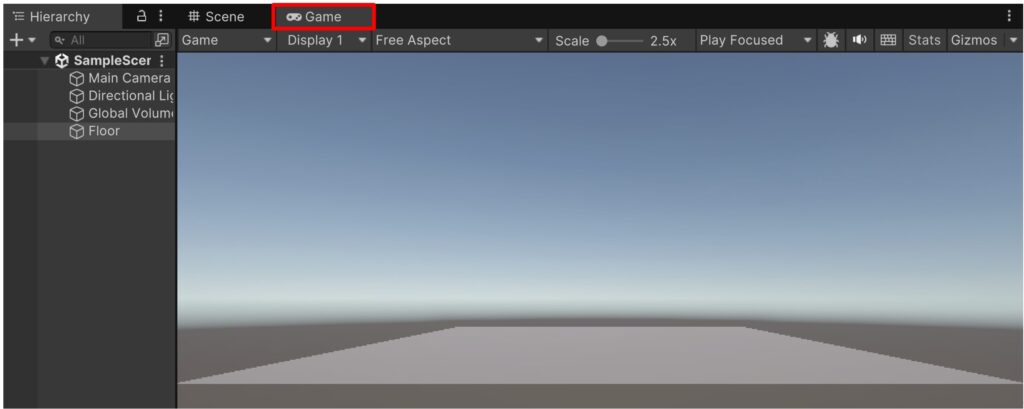
・無事に床が配置出来ました。
・次は、たった今配置したばかりの「Plane」と同じ要領で、「球体」を配置します。
○球体配置
1. Hierarchy > 「+」 > 「3D Object」 > 「Sphere」で球体を生成後、「Ball」にリネーム。
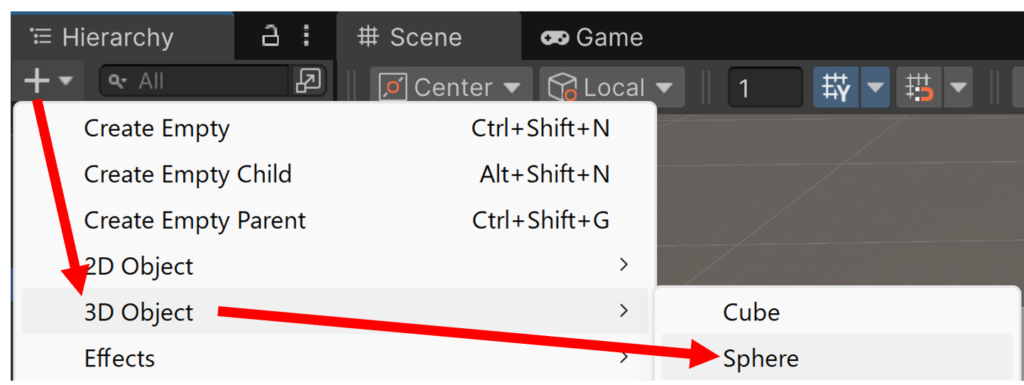
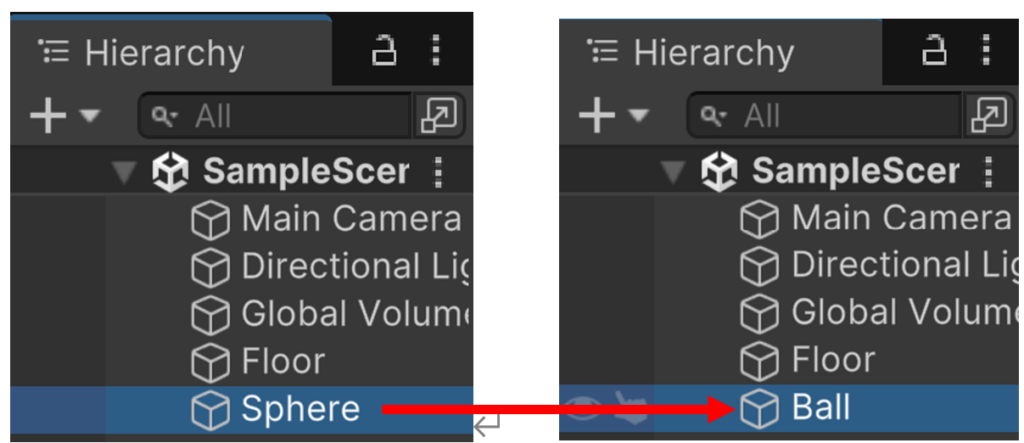
2. 床にめり込んでいるので、緑の矢印をマウスでドラッグして、ボールを上に引き上げる。
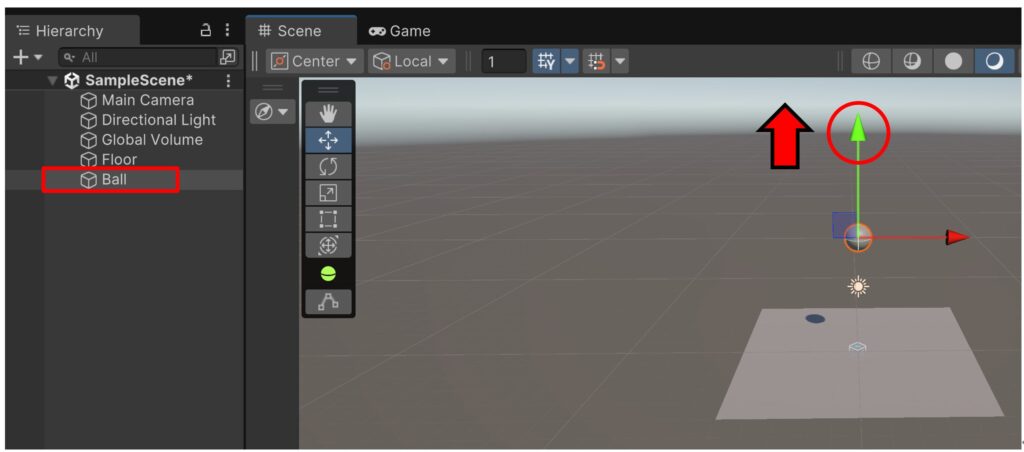
3. Hierarchyで、「Transform」の「Position」に値を代入してもよい。
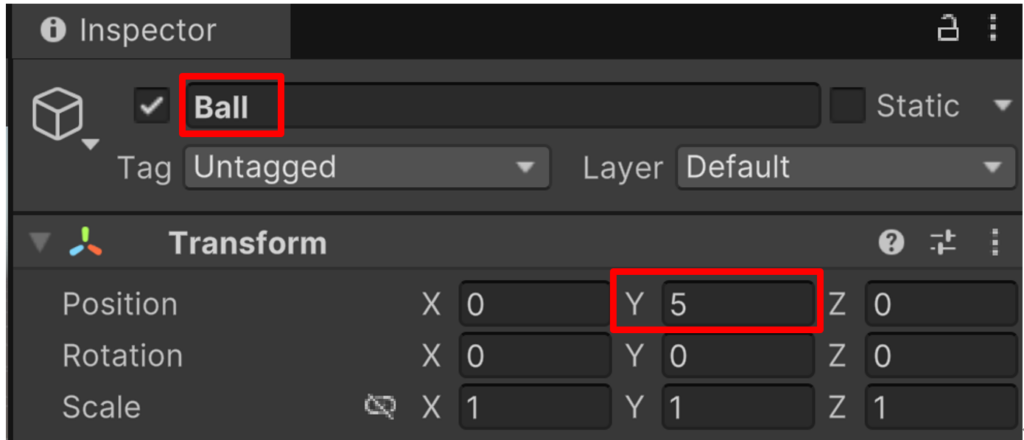
○ここで一旦、シーン保存
・File > Save Sceneでシーン保存。
※初期状態でデフォルトの「SampleScene」が開かれていたので、そのまま保存)
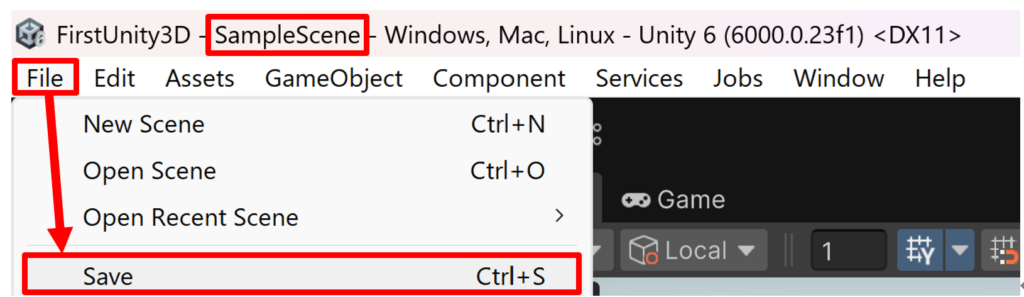
・シーンの保存先
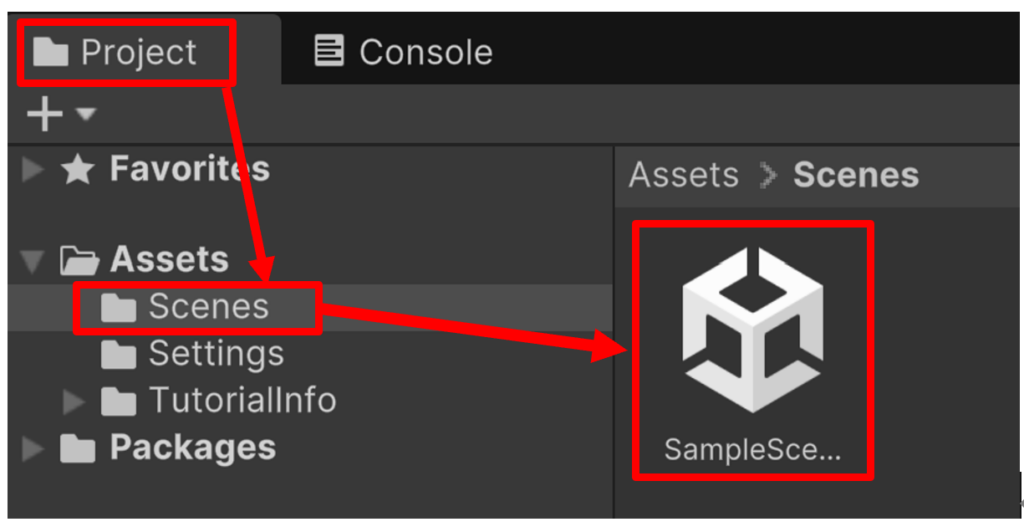
※Unityではプロジェクトを保存するためには、シーンと呼ばれるものを作る必要があります。
・シーンとは「タイトルシーン」、「ゲームシーン」、「ゲームオーバーシーン」のように、ゲーム
の状態を大きく区切るためのものです。
今回は以上です。

【楽天市場】6月4日(水)20:00〜11日(水)1:59 期間限定セール【57%OFF&送料込み】たらみ 0kcal おいしい杏仁マンゴー 150g 30個(5箱)セット カロリーゼロ パウチ ゼリー飲料 まとめ買い:たらみオンラインSHOP楽天市場店
【たらみ公式オンライン限定商品】。6月4日(水)20:00〜11日(水)1:59 期間限定セール【57%OFF&送料込み】たらみ 0kcal おいしい杏仁マンゴー 150g 30個(5箱)セット カロリーゼロ パウチ ゼリー飲料 まとめ買い

【楽天市場】【 添加物不使用 】 漬け丼 7種 セット 高知 取り寄せ 海鮮丼 づけ丼 冷凍 海鮮ギフト タイ マグロ イカ カンパチ カツオ タタキ サバ ブリ たい まぐろ いか かんぱち かつお さば ぶり 産地直送 お茶漬け 鯛茶漬け 父の日 ギフト プレゼントお歳暮:土佐さくら屋
流水解凍し ご飯にかけるだけ 簡単 お手軽 海鮮丼の具 海鮮丼の素 漬け丼セット 鮮度抜群 国産品質 高知名物 鰹たたき 鯛 鮪 勘八 鰹 鯖 鰤 どんぶり 海の幸 魚 さかな 醤油 たれ 。【 添加物不使用 】 漬け丼 7種 セット 高知...