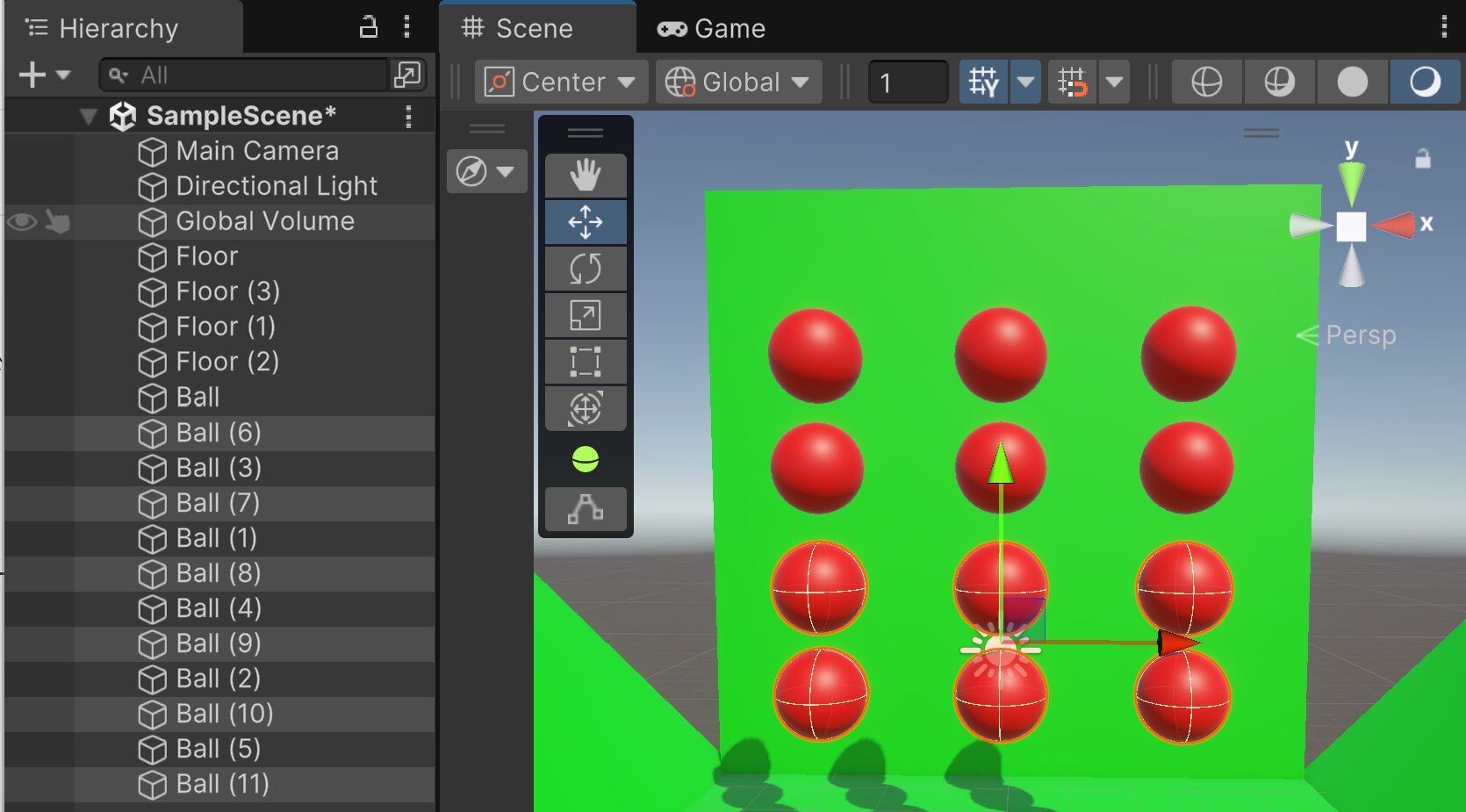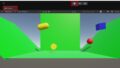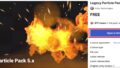○今回は、前回までの完成プロジェクトを使って、効率よくオブジェクトを増やす方法(複製)や「Hierarchy」ビューと「Project」ビューの整理整頓を行います。
・下図は、前回までの完成プロジェクトの様子です。
※全く同じである必要はありません。
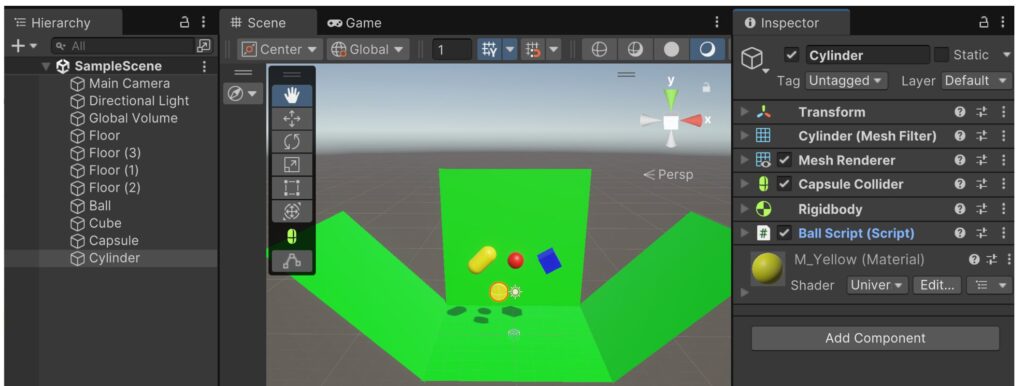
○複製して、オブジェクトを沢山増やす方法
・方法1:対象のオブジェクト(下図では「Ball」)を選択して右クリック>「Duplicate」を選択。
・方法2:対象のオブジェクトを選択して、「Ctrl」+「D」(ショートカット)。
・方法3:対象のオブジェクトを選択して、「Ctrl」+「C」>「Ctrl]+「V」(ショートカット)。
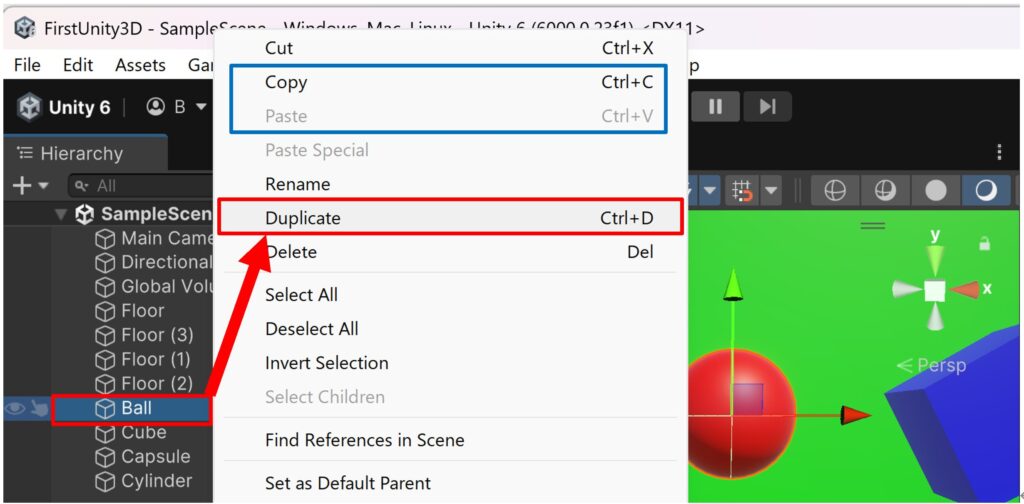
・同じ位置に複製されるので、移動させて複製されたことを確認しましょう。
※「Hierarchy」ビュー上では、「Ball(1)」が増えているが、「Scene」ビュー上では、重なっていて増えたようには見えない。
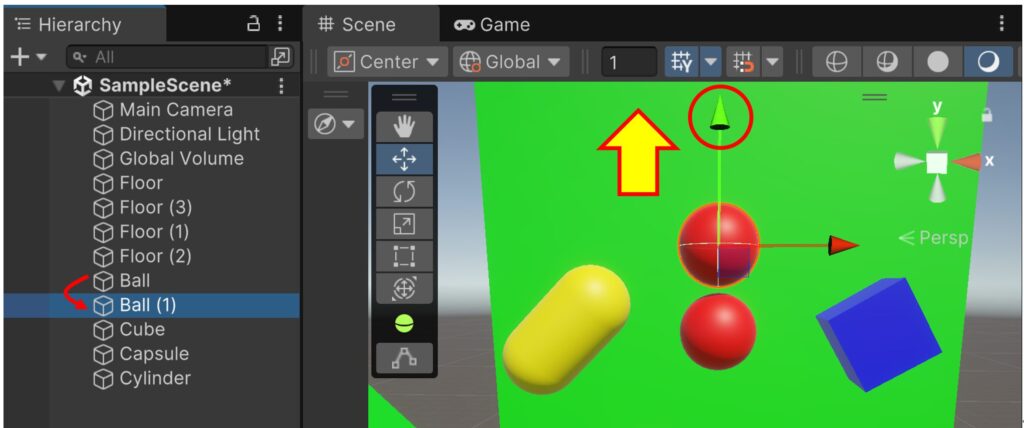
○まとめて複製したい場合
・「Hierarchy」ビューまたは、Scene」ビュー上で複数選択しておいて(下図の赤枠)、複製操作を実行(お勧めは、ショートカットの「Ctrl」+「D」)
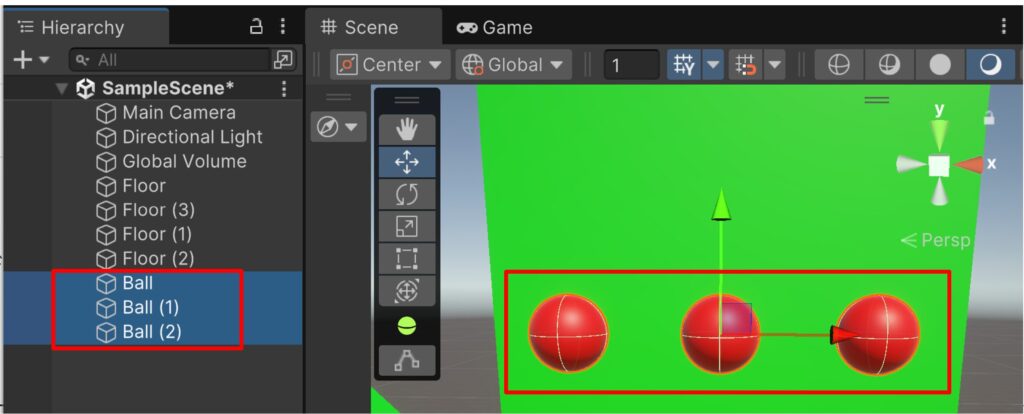
・複数の「Ball」を複製後に、移動させた様子。
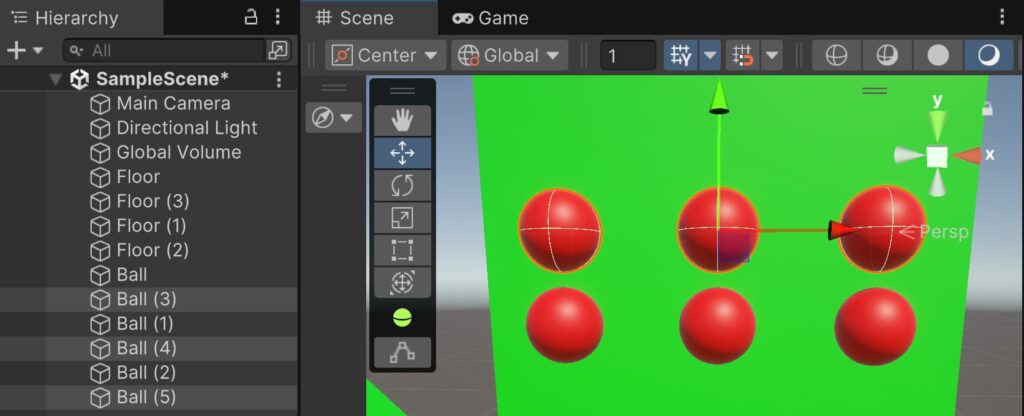
・このまとめて複製作業を繰り返すと、あっという間に沢山の「Ball」を配置することが出来きるようになります。
・下図は、更に倍(6個の「Ball」を選択して複製)にした様子。
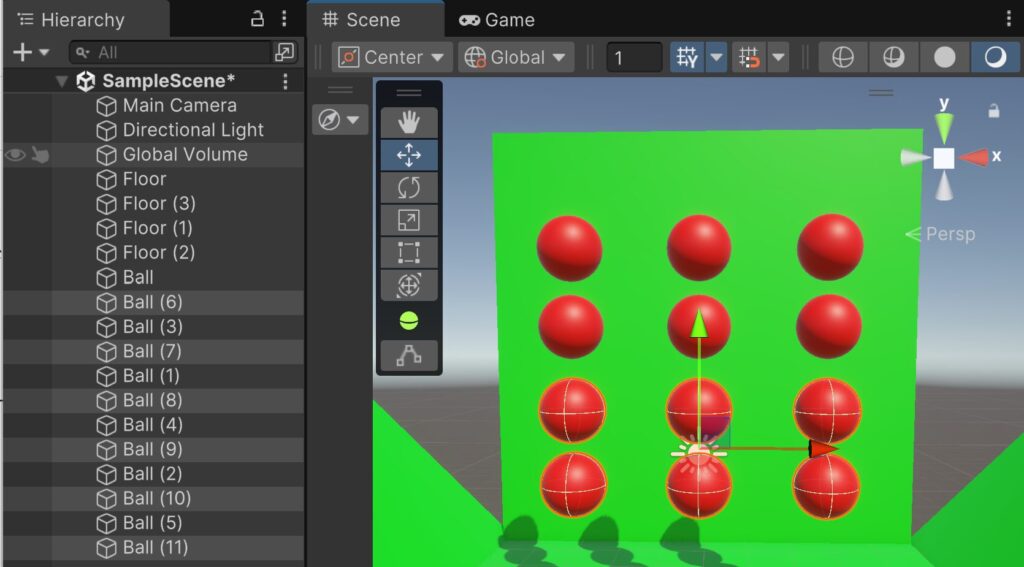
○「Hierarchy」ビューで、オブジェクトをまとめて管理する方法
・「Ball」を沢山複製した結果、「Hierarchy]ビューが沢山の「Ball」名で埋められてしまいました。
・「Hierarchy]ビューにはフォルダが無いので、「空のゲームオブジェクト」を追加して、その子階層に「Ball」を配置することにします。
・「Hierarchy]ビュー>「+」>「Create Empty」を選択。
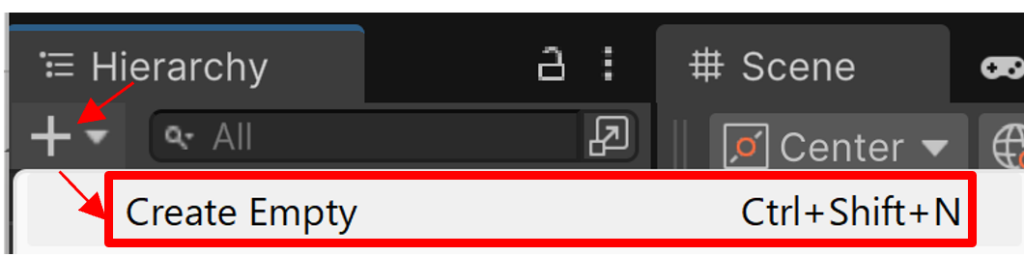
・「Hierarchy]ビューに「GameObject」が出来る>「Inspector」ビューで「Transform」をリセットする。
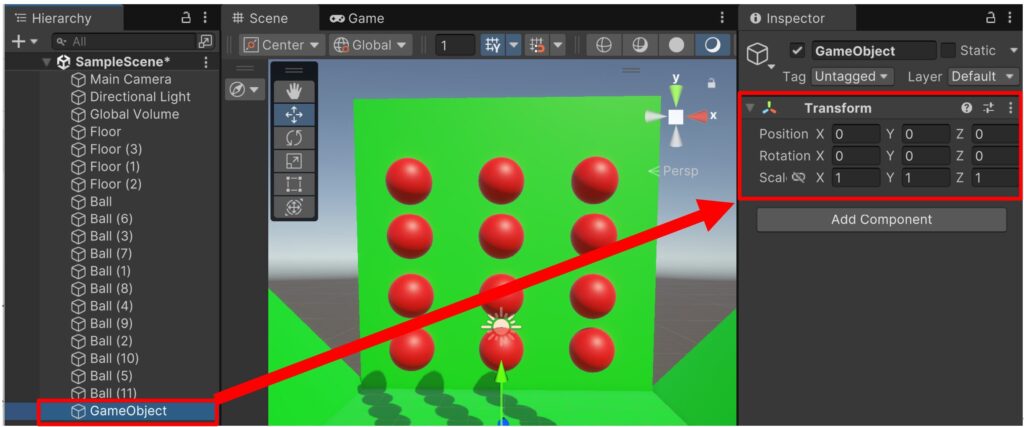
・「Hierarchy]ビューにで、「Ball」を複製して、「GameObject」にドラッグ&ドロップ。
・複数の「Ball」が「GameObject」の子階層になる。
・「GameObject」の左にある「▶」マークをクリックすると、折りたたむことが出来て、「Hierarchy」ビューがスッキリする。
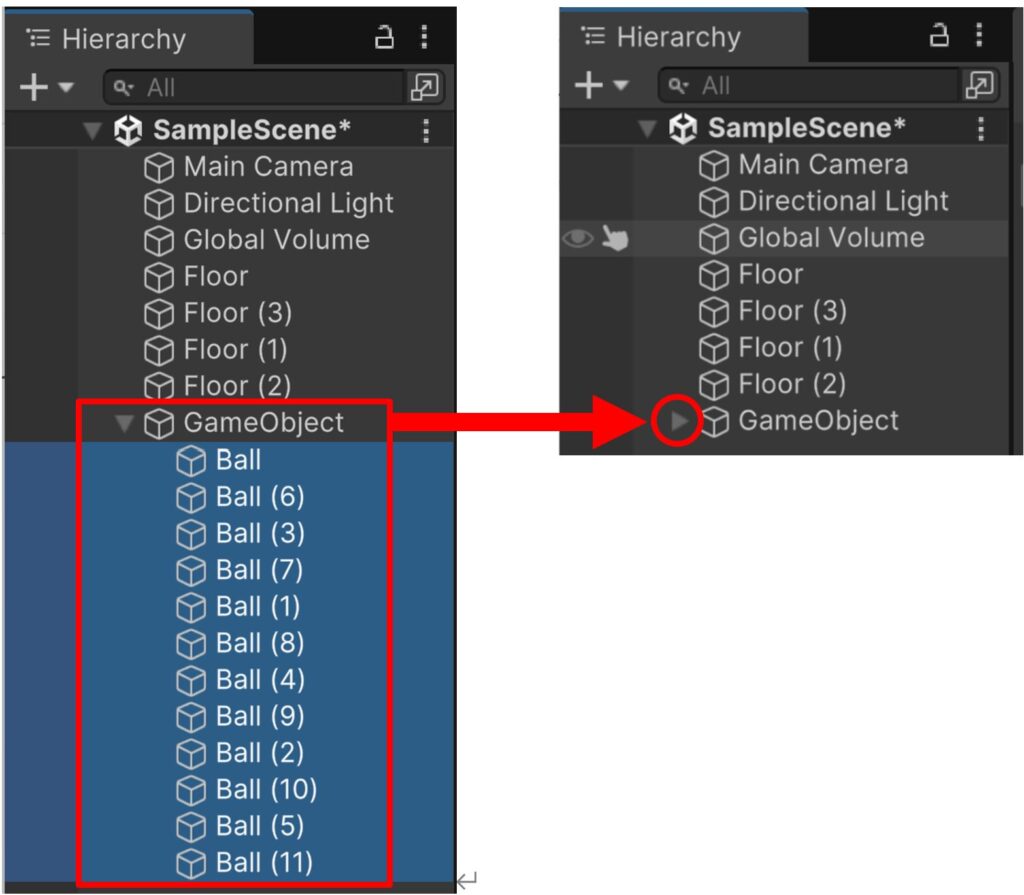
・沢山の「Ball」をまとめるので、「Balls」のようにリネームしておきましょう。
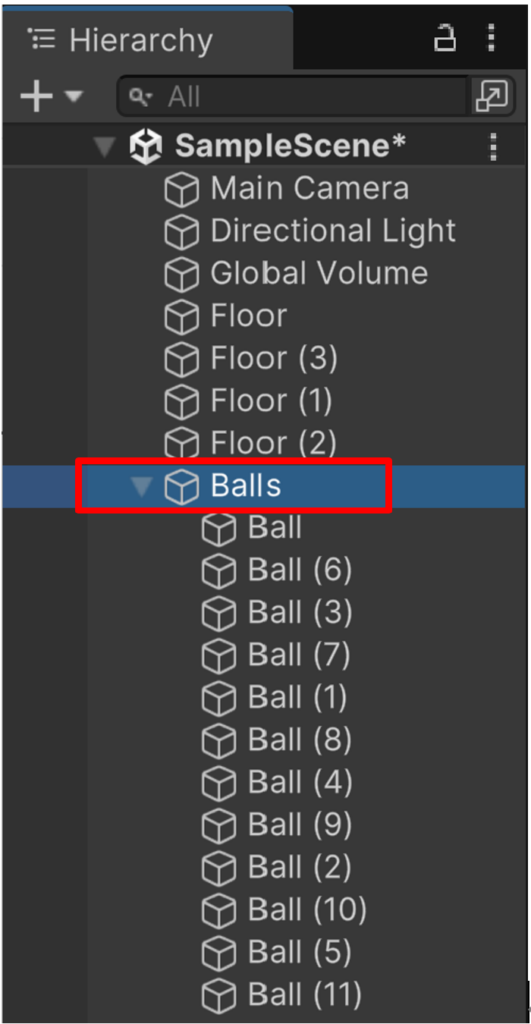
・下図では更にまとめるために、2つの「空のゲームオブジェクト」を作成して、それぞれ、「Floors」、「GameObjects」とします。
・Floorをまとめて「Floors」の子階層に移動。
・「Balls」と「Floors」を「GameObjects」の子階層に移動。
・「GameObjects」の左にある「▶」をクリックすると、「Hierarchy]ビューがかなりスッキリと整理されます。
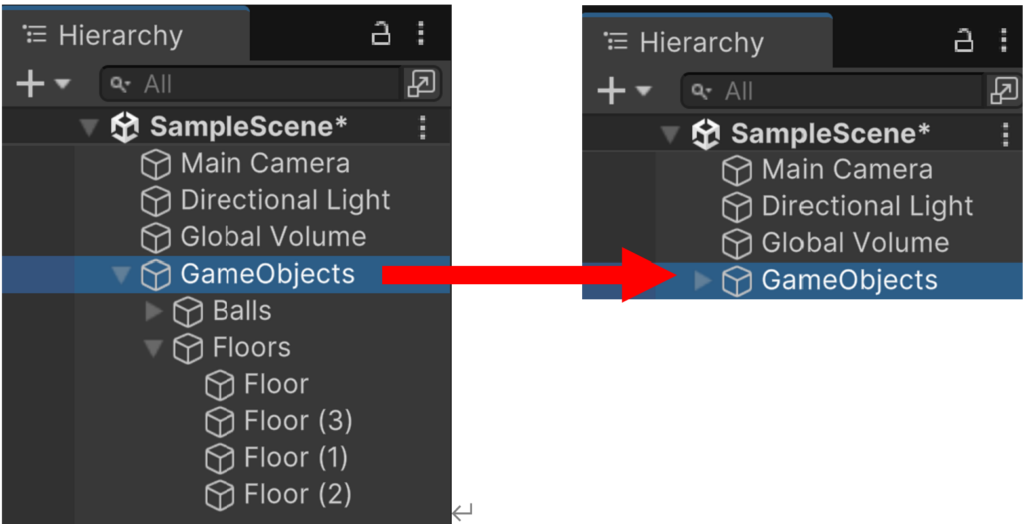
○「Project」ビューで、オブジェクトをまとめる方法
・「Project」ビュー>「+」>「Folder」を選択。
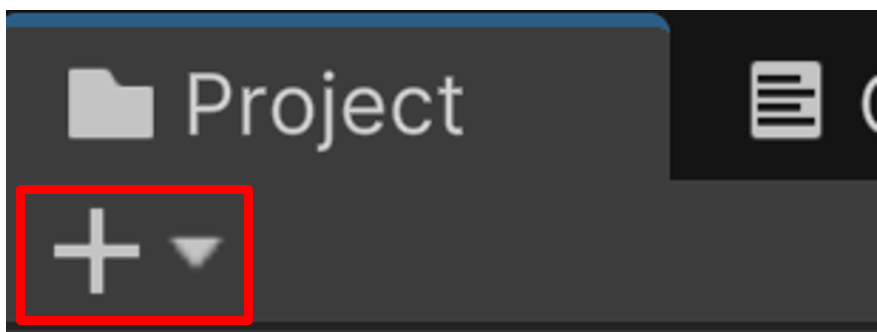
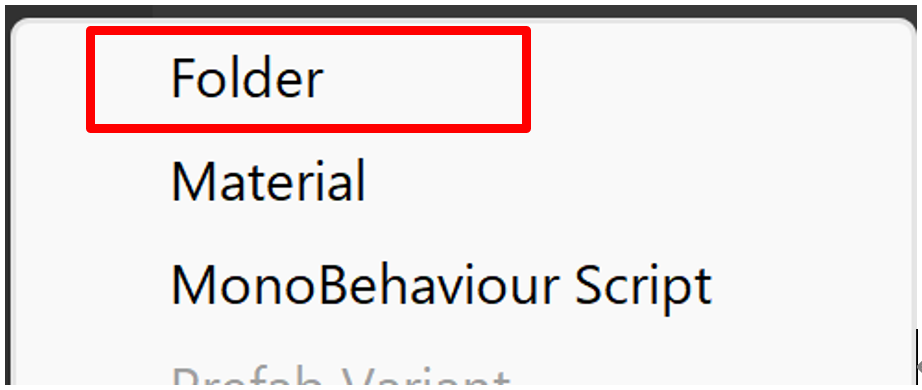
・「New Folder」が生成されました。
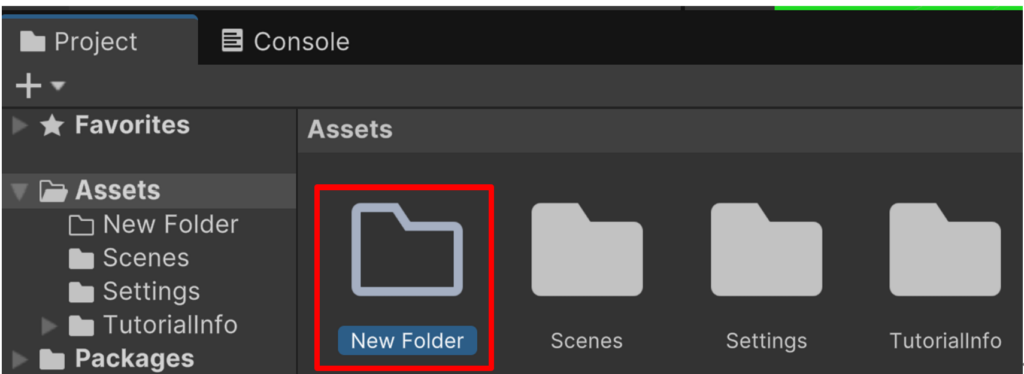
・複数のマテリアルを選択して、「New Folder」にドラッグ&ドロップ。
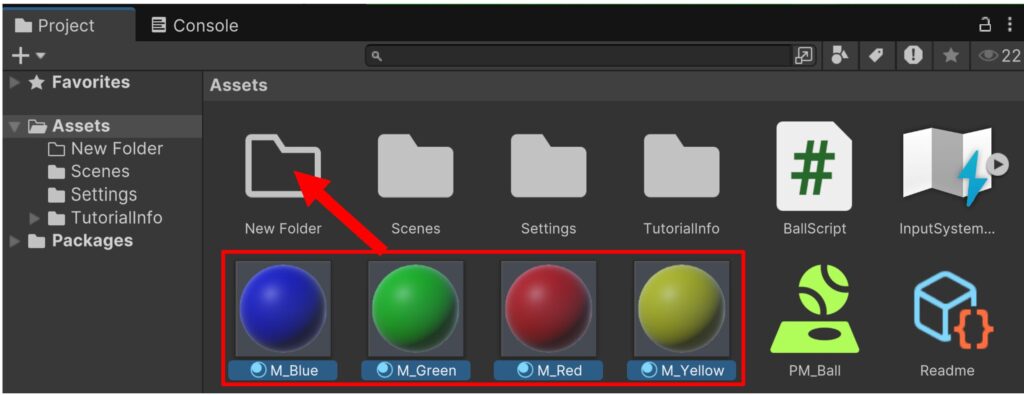
・「New Folder」の中に、複数のマテリアルをまとめることが出来ました。
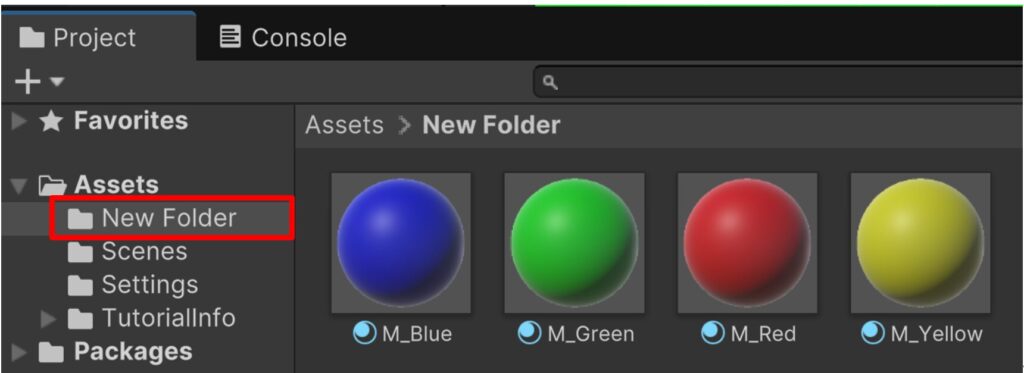
・複数のマテリアルがまとめられているので、「Matarials」とリネームしておきます。
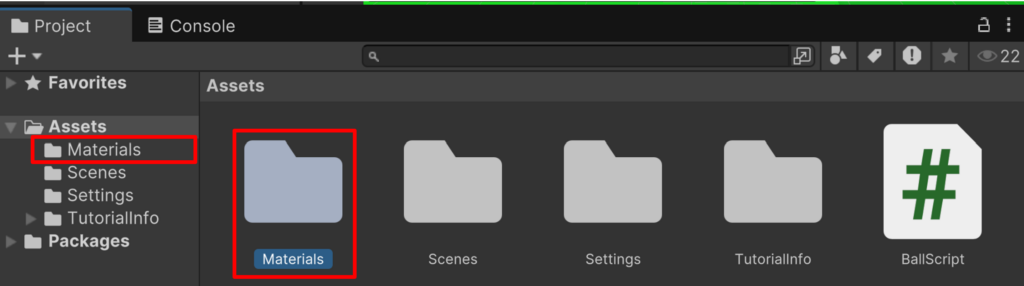
○他にもフォルダを作成して、カテゴリ別にまとめてみましょう。
・下図では、「Physics」フォルダと「Scripts」フォルダを作成して、該当するオブジェクトをドラッグ&ドロップして、まとめてみました。
・フォルダの内容が分かりやすいように、「Project」ビュー右上にある「三点」アイコンをクリック>「One Column Layout」を選択。
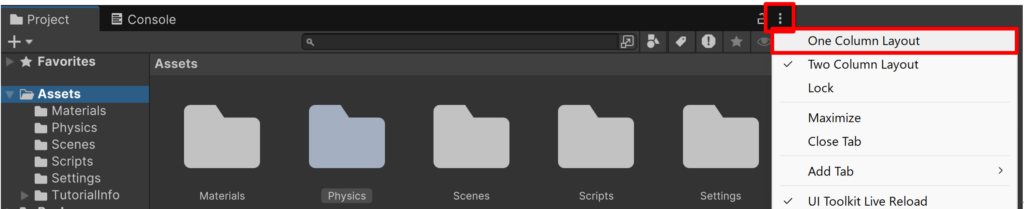
・下図は、「One Column Layout」に変更して、フォルダ内のオブジェクトを表示した様子と、フォルダを畳んで、スッキリと表示された様子。
・必要に応じて、他のカテゴリのオブジェクトが増えた場合には、フォルダを作成してまとめましょう。(例えばサウンドが増えた場合には「Sounds」フォルダを作成してまとめる等)
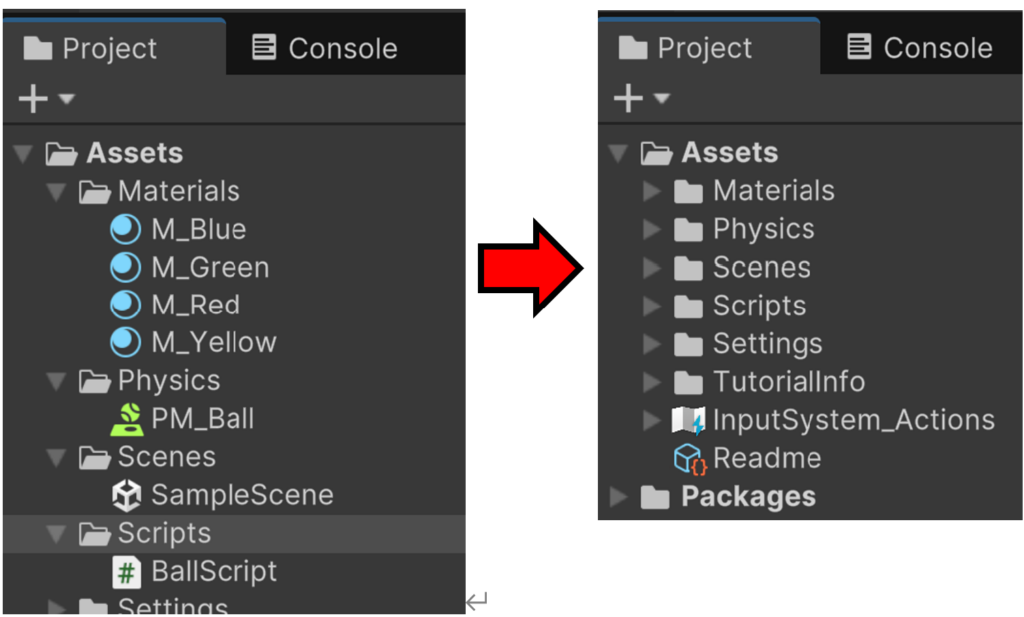
・以上、効率よくオブジェクトを増やす方法(複製)や「Hierarchy」ビューと「Project」ビューの整理整頓を行いました。