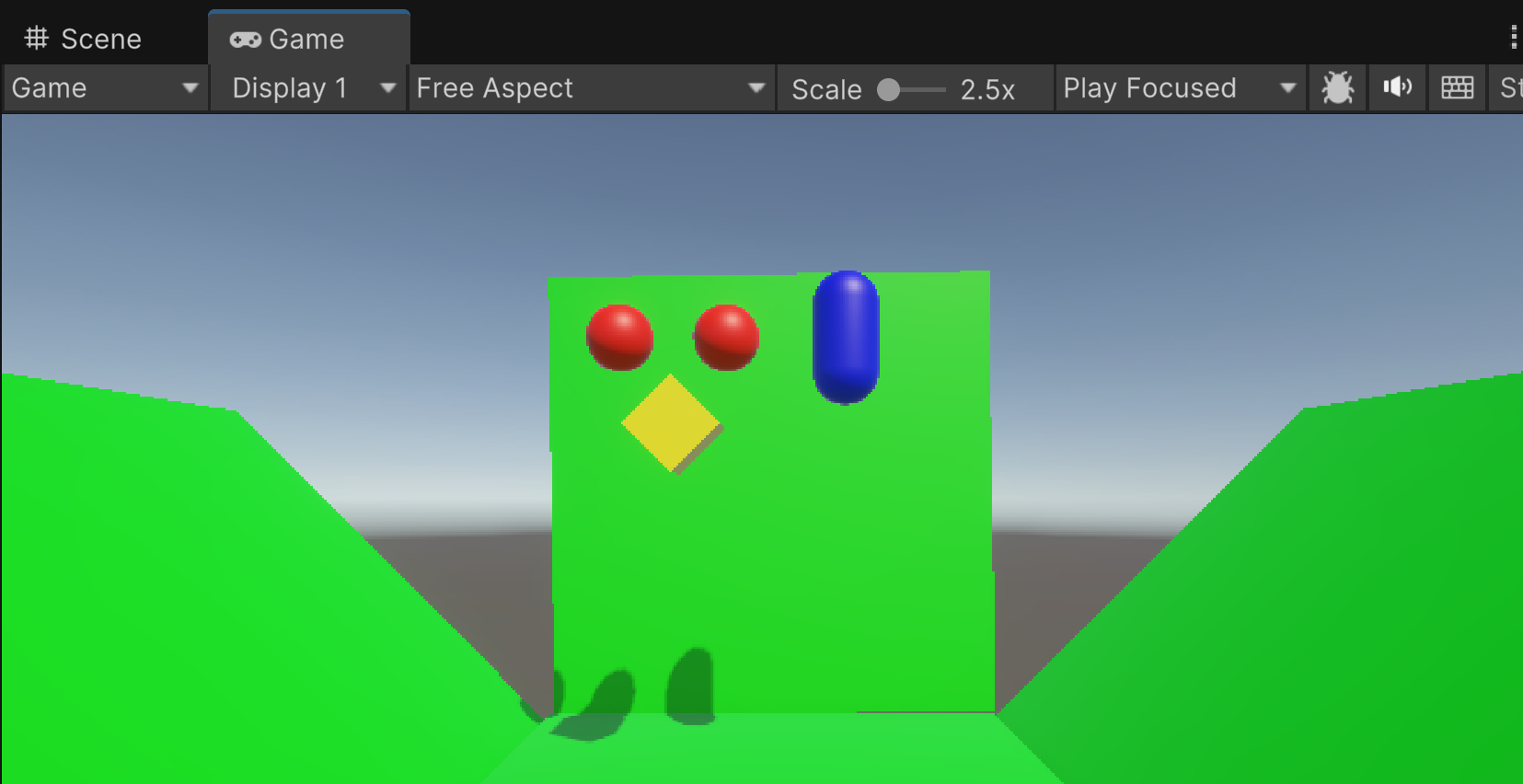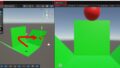〇今回は、ボールの数を増やしたり、種類を変更して、沢山のゲームオブジェクトを配置して、ゲームを完成させたいと思います。
※下図が完成イメージで、「Game」ビューのスクリーンショットです。
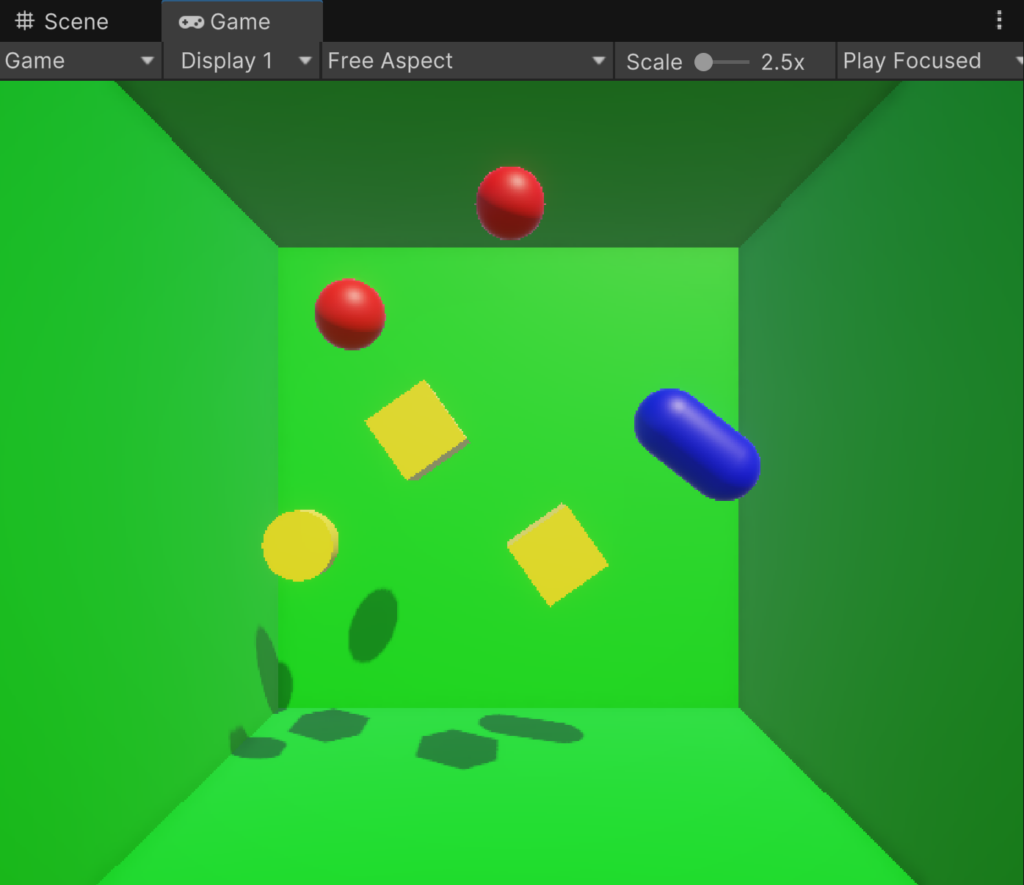
〇ボールを増やす。
・「Hierarchy」ビュー>下図で「Ball(1)」を選択>「Ctrl」+「D」で複製。
・同じ位置に複製されるので、移動。
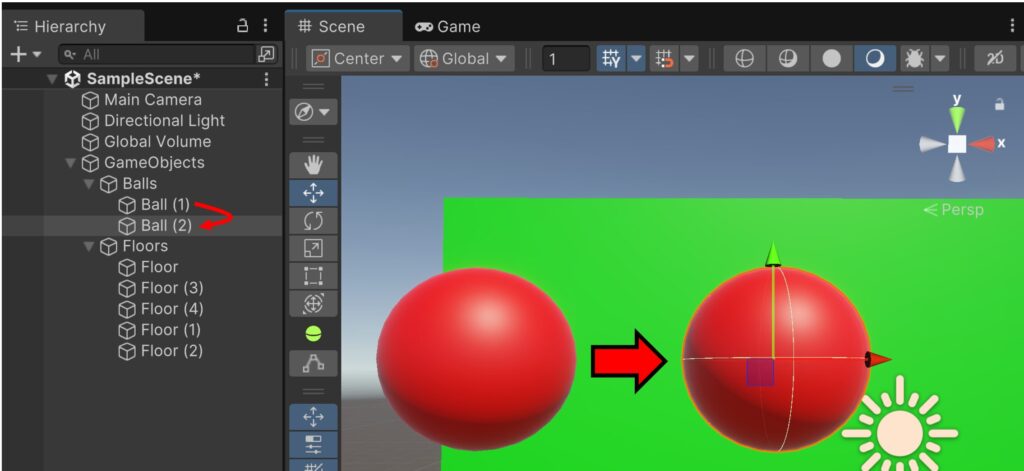
〇増やしたボールを、別の形状に変更する。
※「はじめてのUnity3D_その1」で学習済みの「球体配置」の方法(Hierarchy > 「+」 > 「3D Object」 > 「Sphere」などの基本形状を選択)での作業でも構いませんが、ここでは別の手順で行っていきたいと思います。
・ボールを複製。
・複製したボールを選択>「Inspector」ビュー>「Sphere(Mesh Fillter)」コンポーネントの「Mesh」プロパティの右横の「⦿」をクリック>「Select Mesh」ダイアログから「Capsule]を選択。
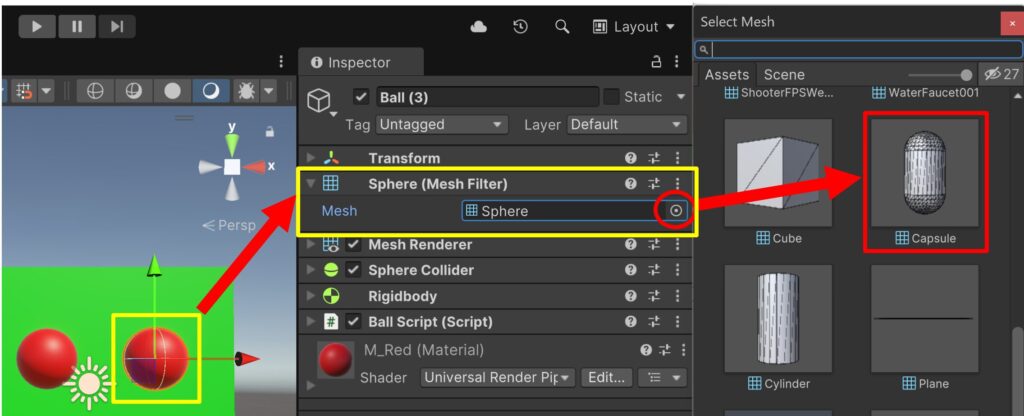
・「Capsule」メッシュに変更されればOK。
※ただし、コライダーがSphere形状のままなので、変更する必要があります。
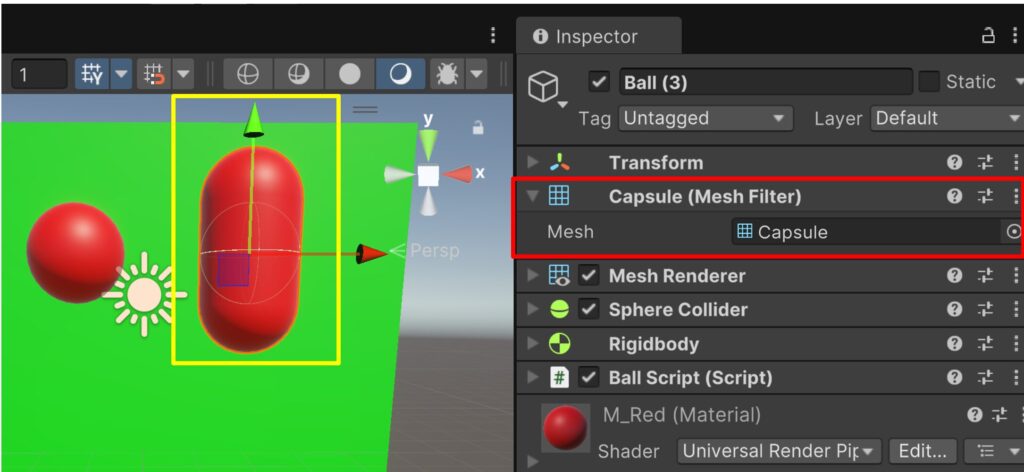
〇「Sphere Collider」を取り除く。
・カプセル形状に変更したオブジェクトを選択>「Inspector」ビュー>「Sphere Collider」コンポーネントの右上の「3点」アイコン(下図の赤枠)をクリック>「Remove Component」を選択。
・「Sphere Collider」コンポーネントが取り除かればOK。
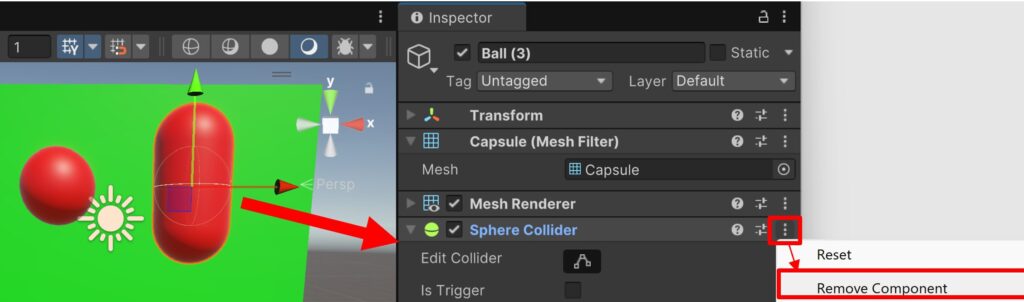
〇「Capsule Collider」をアタッチ。
・カプセル形状に変更したオブジェクトを選択>「Inspector」ビュー>「Add Component」ボタンをクリック>「cap」と絞り込みをかける>「Capsule Collider」を選択。
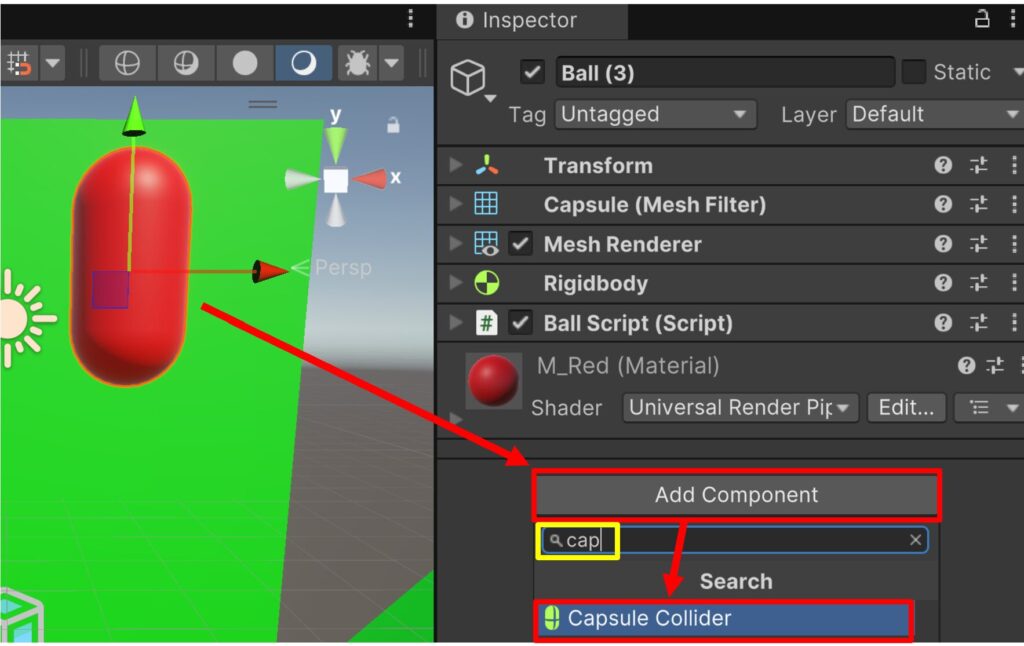
〇「PM_Ball」を適用する。
※「Collider」コンポーネントを付け替えることで、Material(Physics Material)の設定がリセットされています。
・「Project」ビュー>「Physics」フォルダ>「PM_Ball」を、「Capsule Collider」コンポーネントの「「Material」プロパティにドラッグ&ドロップして設定。
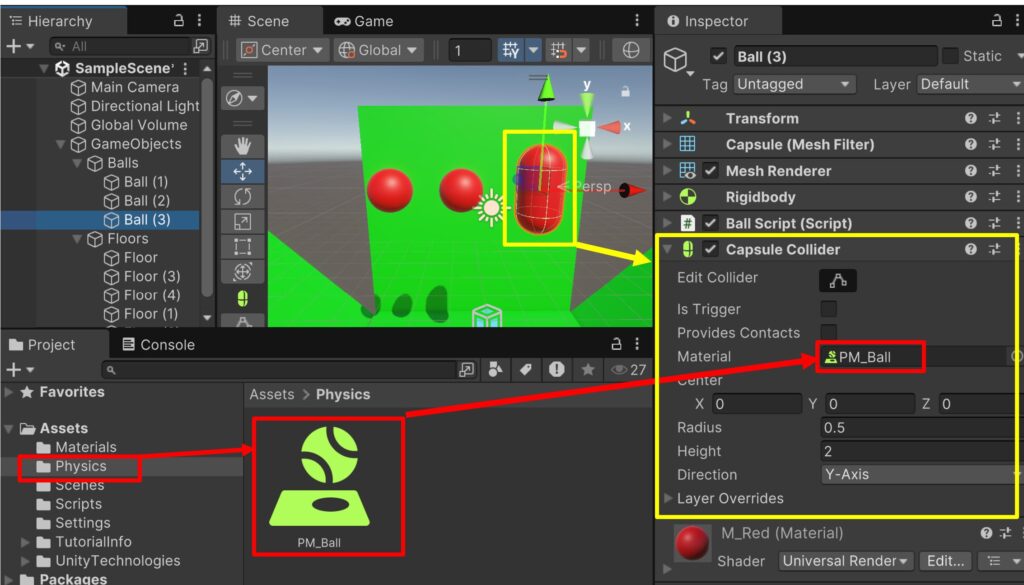
〇マテリアルの変更
・「Project」ビュー>「Materials」フォルダ>「M_Blue」をカプセルに設定する(下図参照)。
・設定方法その1:「Hierarchy」ビュー>下図の「Ball(3)」に「M_Blue」をドラッグ&ドロップ。
・設定方法その2:「Scene」ビュー>下図のカプセルに「M_Blue」をドラッグ&ドロップ。
・設定方法その3:「Inspector」ビュー>「Mesh Renderer」コンポーネント>「Materials」>「Element 0」に「M_Blue」をドラッグ&ドロップ。
※いずれかの方法で、カプセルが青色になればOKです。
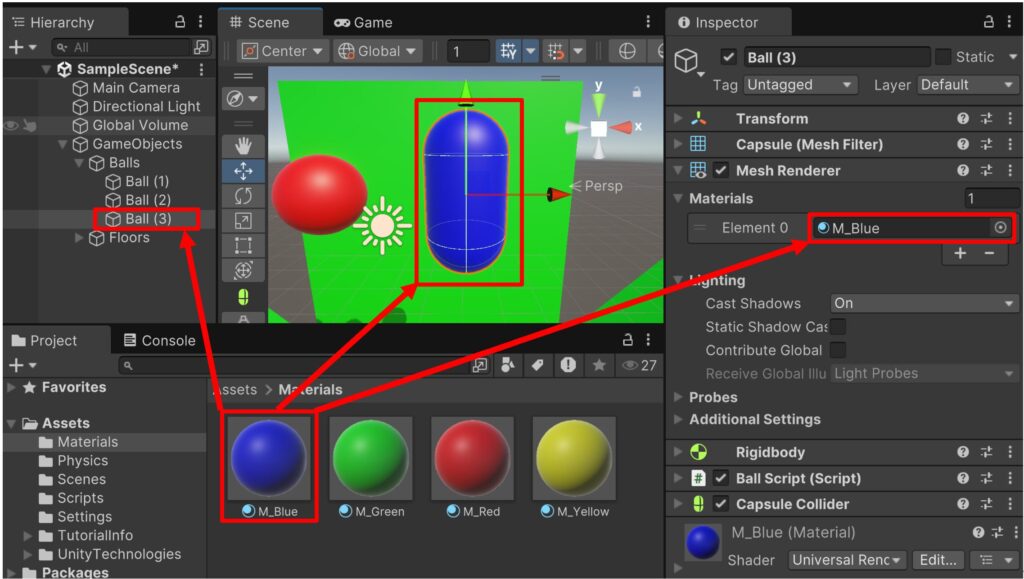
〇実行>左クリックすることで、オフジェクトが奥行方法に力が加えられたり、マウスポインタを当て左クリックすると消去&爆発エフェクトが表示されればOKです。
※今まで実装してきた機能が使えていれば大丈夫です。
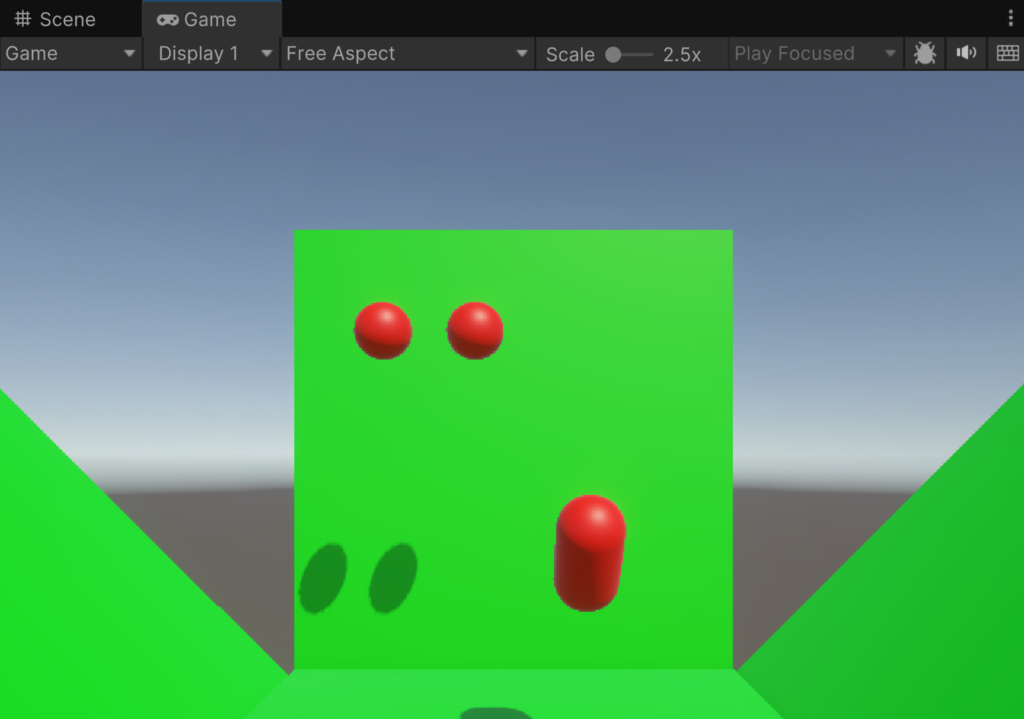
・今までの手順を繰り返して、「Cube」を増やしてみてください。
※下図は、赤いボールを複製して、黄色いキューブに変更した様子です。
回転させると、バウンド後に跳ねる方向が分かりずらく、消去する難易度が上がります。
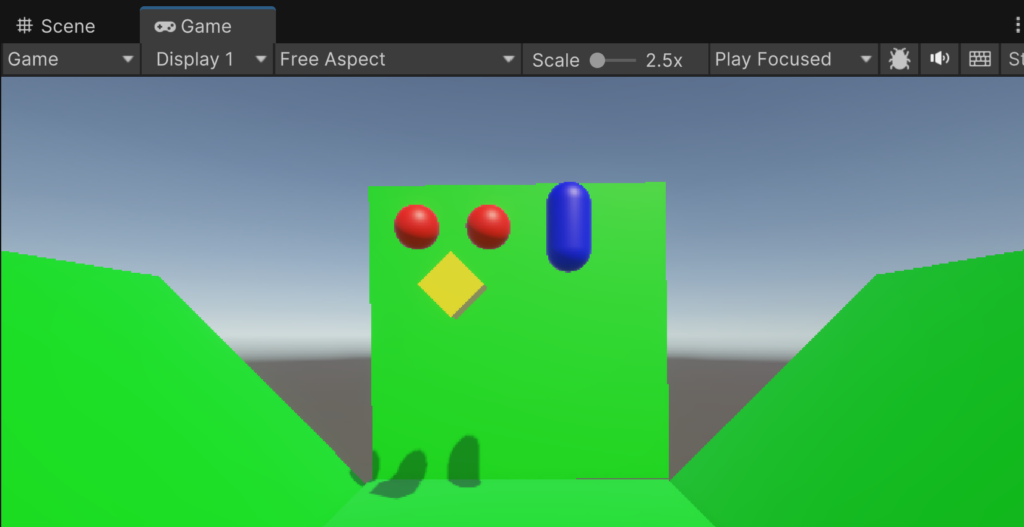
〇コインの追加
※「Cylinder」を増やして、スケールを変更することで、コインを作成します。
・「Ball(1)」を「Ctrl」+「D」で複製>「Sphere(Mesh Filter」」コンポーネント>「⦿」をクリック>「Cylinder」をクリック。
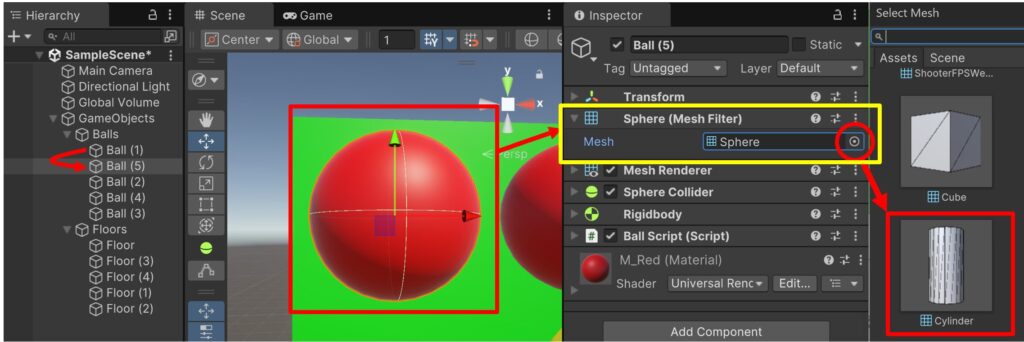
〇スケールの変更
・「Cylinder」に変更出来ましたので、下図のように「Scale」>「Y:0.1」に変更すると、長いシリンダーがつぶれて、コインのようになります。
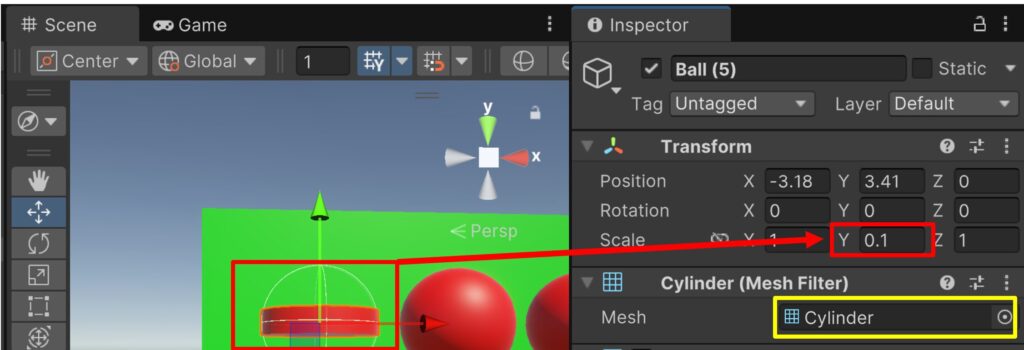
〇コインの向き
・下図で、「Rotation」>「X:90」に変更して、コインの面が見えるようにします。
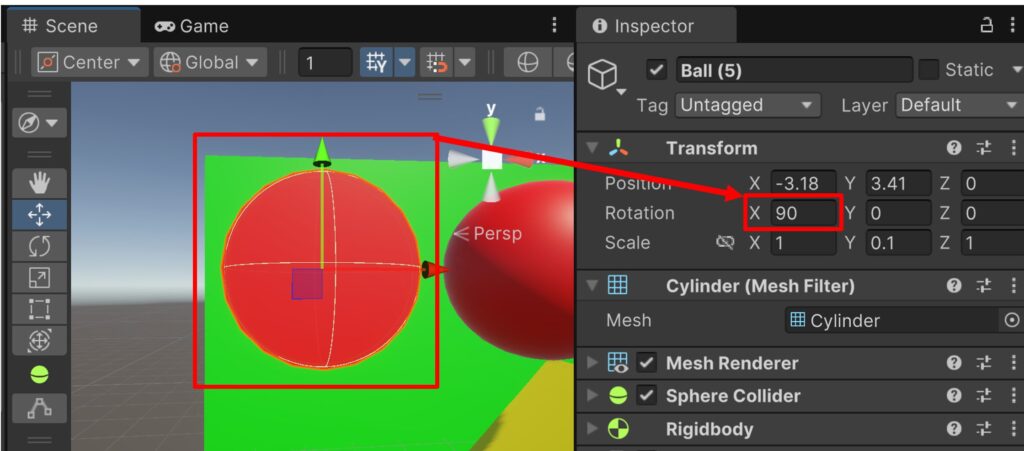
〇コライダーの変更
・下図で、「Sphere Collider」コンポーネントの右側にある三点アイコンをクリック>「Remove Component」をクリックして、「Sphere Collider」コンポーネントを取り除きます。
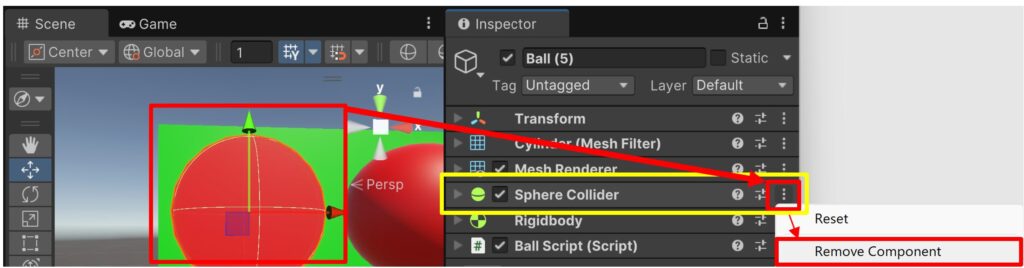
・下図で、「Add Component」をクリック>検索欄で「Box」と絞り込んで>「Box Collider」を選択。
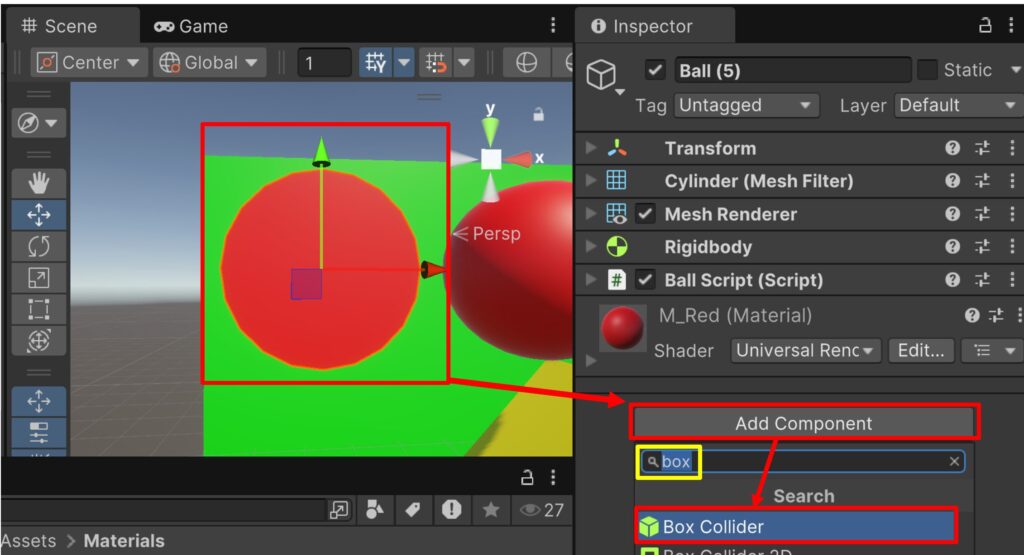
〇「Physics Material」の適用
・コライダーを変更したので、下図で、「PM_Ball」をコインにドラッグ&ドロップ。
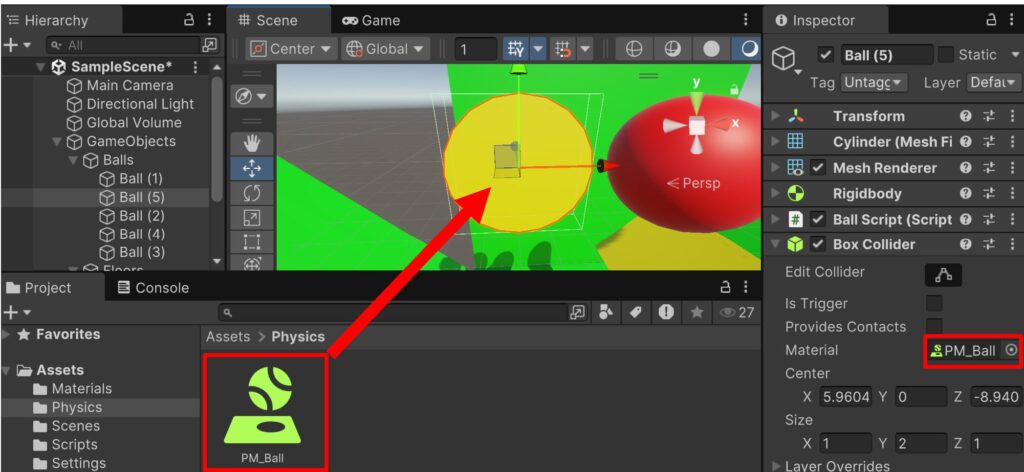
〇コライダーの確認
・下図で、「Wireframe Draw Mode」アイコンをクリックすると、ワイヤーフレームでの表示に切り替わります。
・シリンダーの形状と「Box Collider」の形状が一致していませんが、おおよその形状が一致していますので、これで良いとします。
※メッシュの形状に合わせた、「Mesh Collider」コンポーネントもありますが、複雑(細かい)コライダーで、単純なコライダーに比べて処理負荷が高いため、ここでは「Box Collider」を採用することにします。
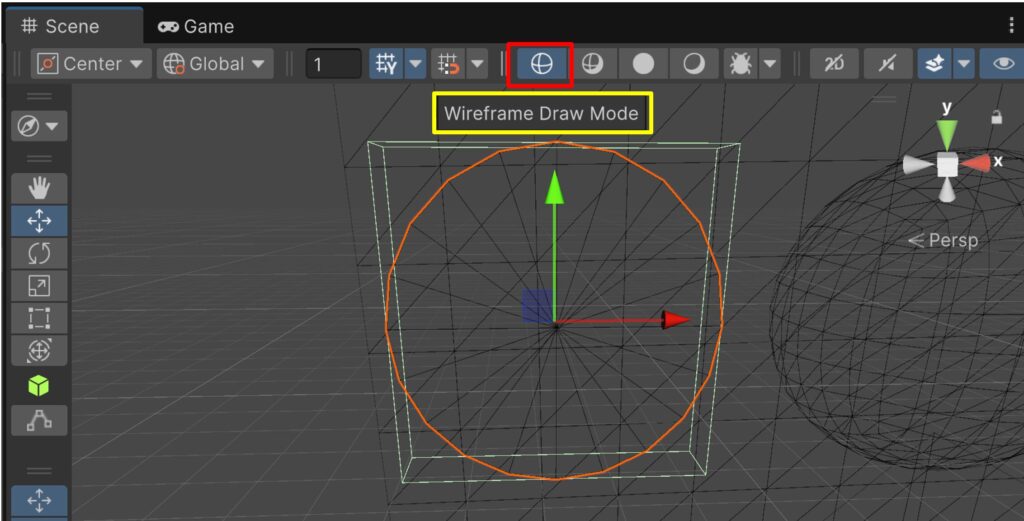
〇「Draw Mode」を元に戻す
・下図で、「Shaded Draw Mode」アイコンをクリックして、元の表示に戻します。
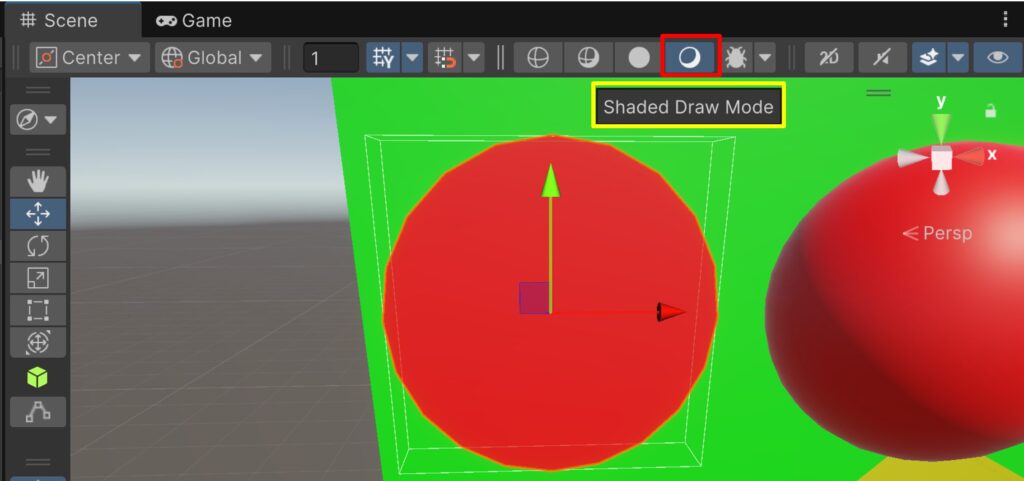
〇コイン色に変更
・下図で、「M_Yellow」をコインにドラッグ&ドロップして、黄色にします。(マテリアルの変更)
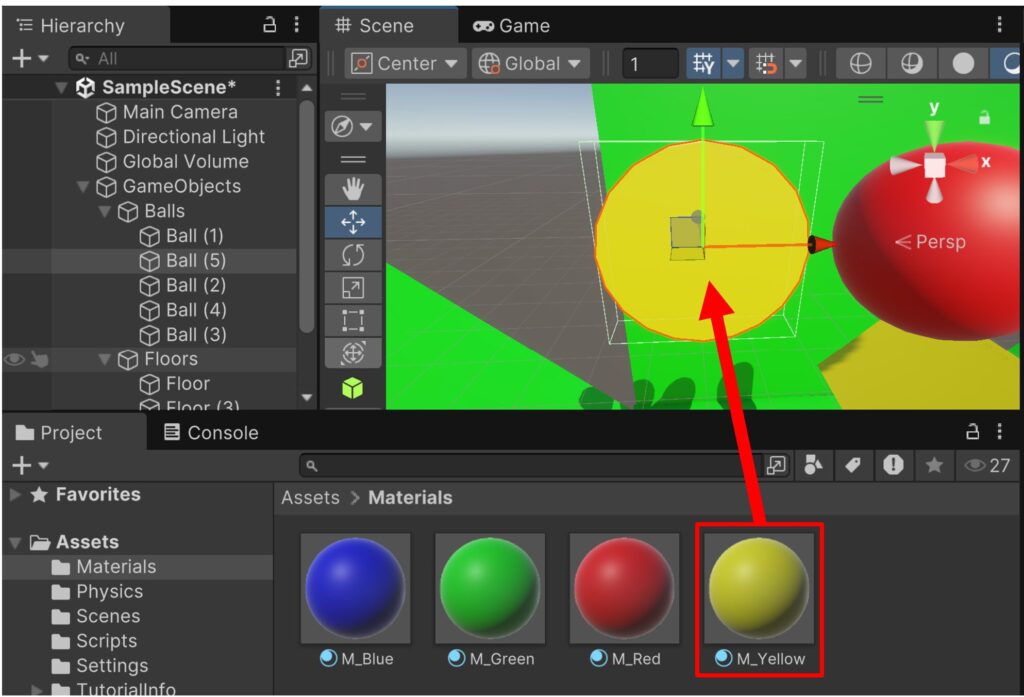
〇実行>様々な形状がバウンドすることで、クリックする難易度が上がっていればOKです。
・ただし、壁に隙間があるため、クリックを何度も繰り返すと、隙間からオブジェクトが抜けてしまうことがあります。
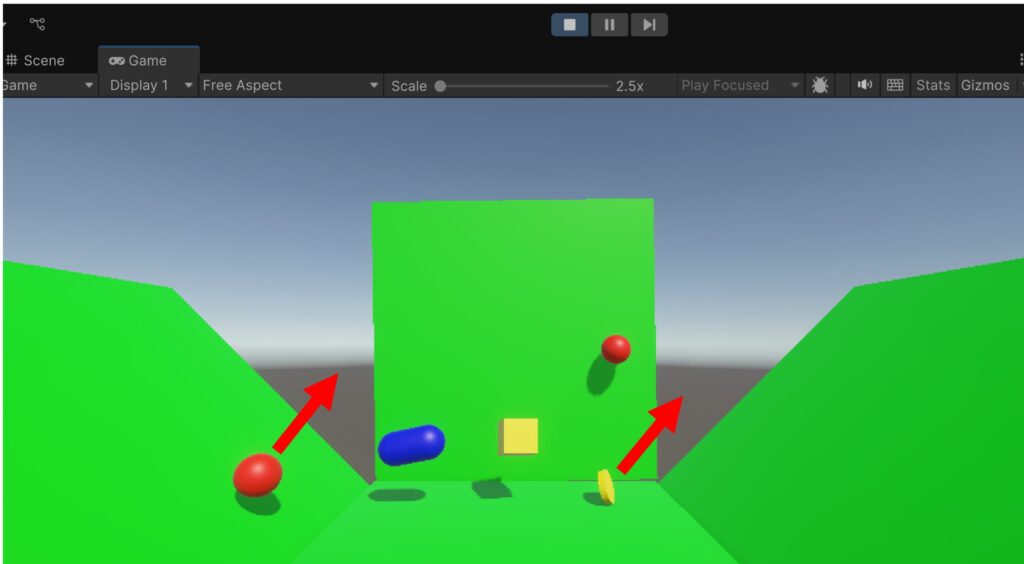
・今回はここまでです。
・次回は、緑色の壁をくっつけて、隙間の無いように配置をしていきます。
・以上、お疲れ様でした。