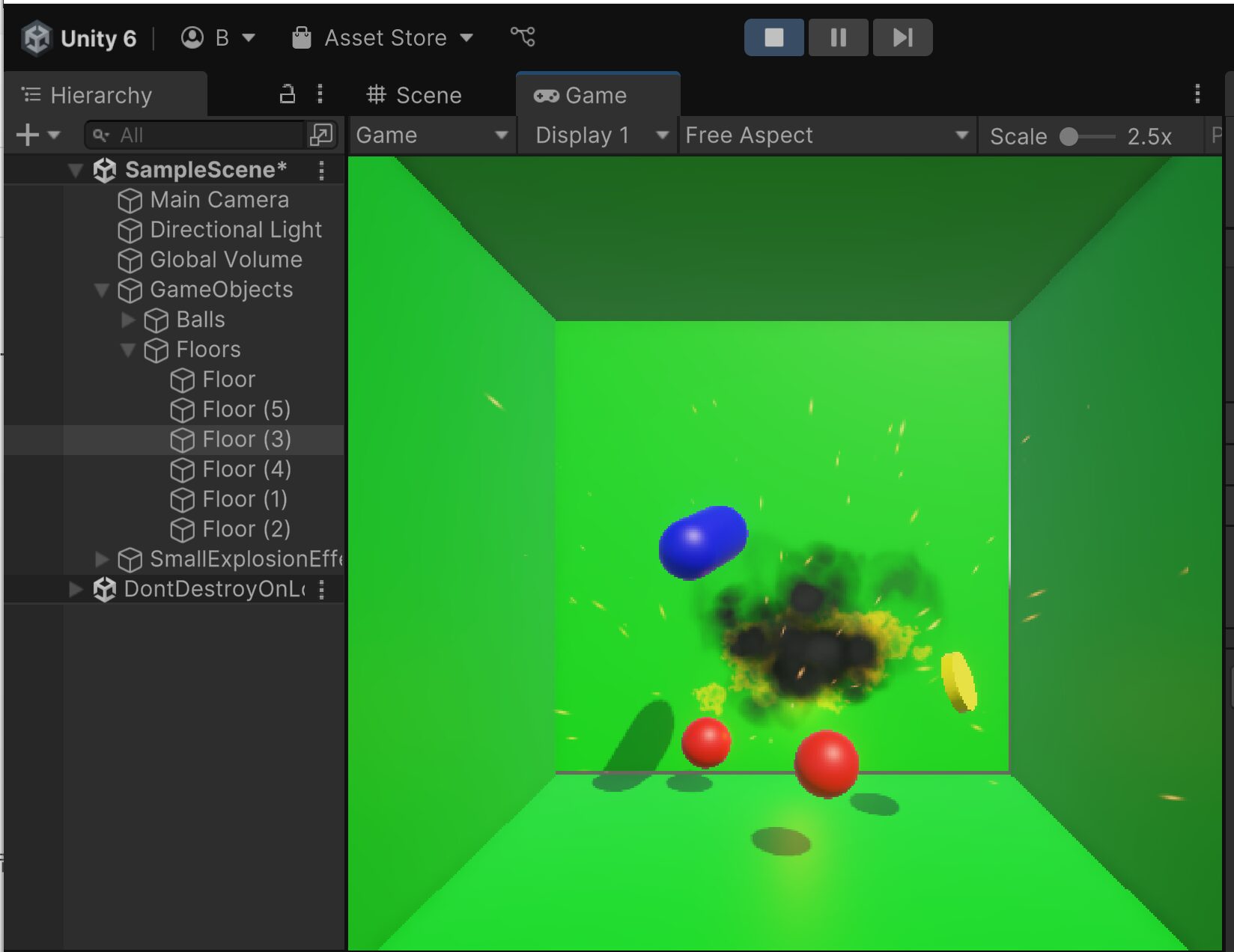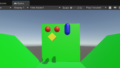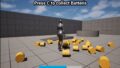・今回は、緑色の壁をくっつけて、隙間の無いように配置をしていきます。
※下図は、完成イメージです。
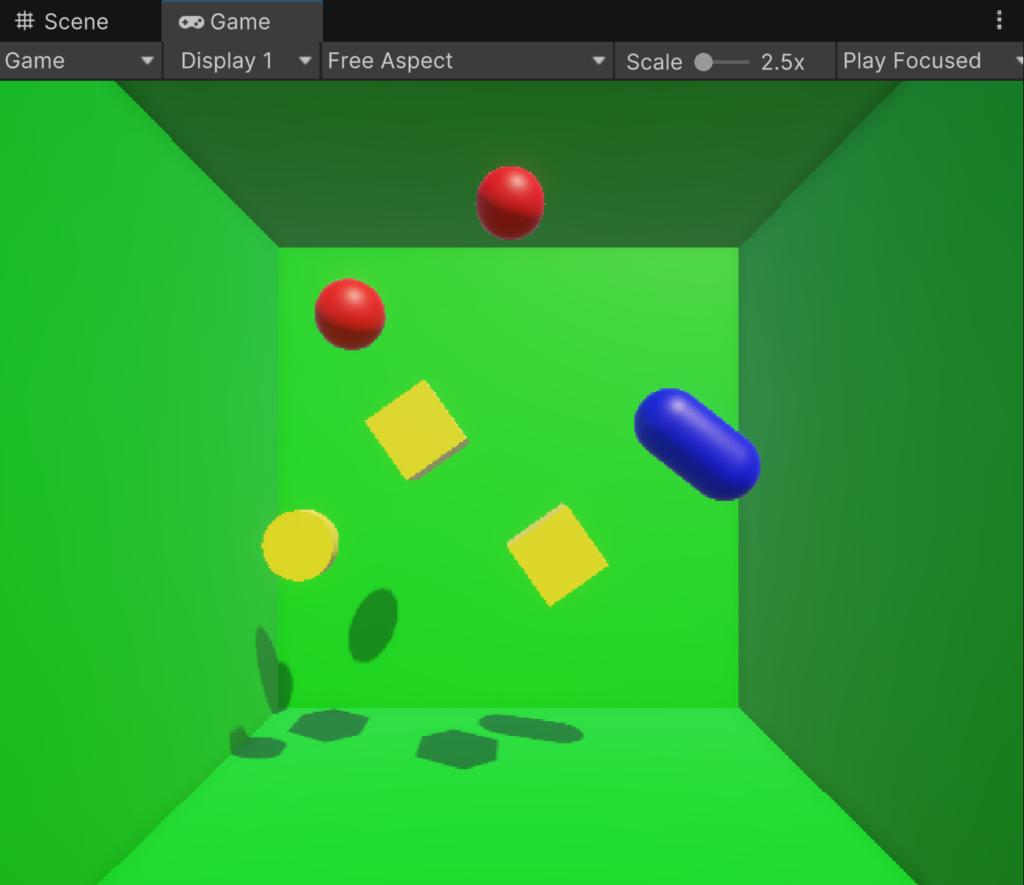
〇壁を回転させる。
・現状では、左側の壁の「Rotation」>「Z:-45」になっている。
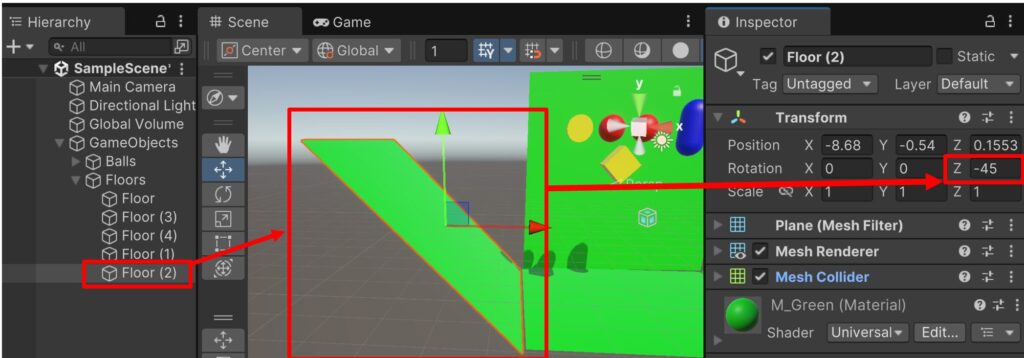
・下図で、「Rotation」>「Z:-90」に変更することで、垂直に立てる。
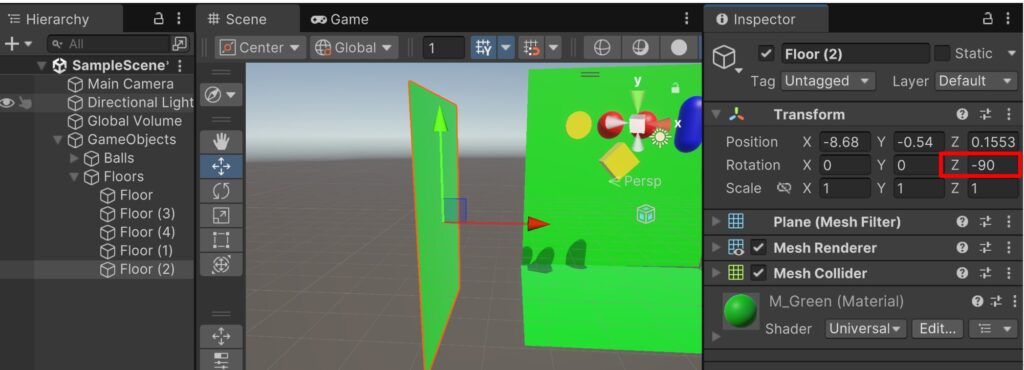
〇スナップ機能を使って、他のオブジェクトにドッキングさせる。
・左の壁が選択されている状態で、キーボードの「V」キーを押しながら、マウスポインタを移動させると、下図のように「白い四角枠」がマウスポインタ先に出現します。
・その「白い四角枠(スナップポイント)」を下図の黄色矢印のように、床のコーナーまでドラッグすると、床の端にスナップさせることが出来ます。
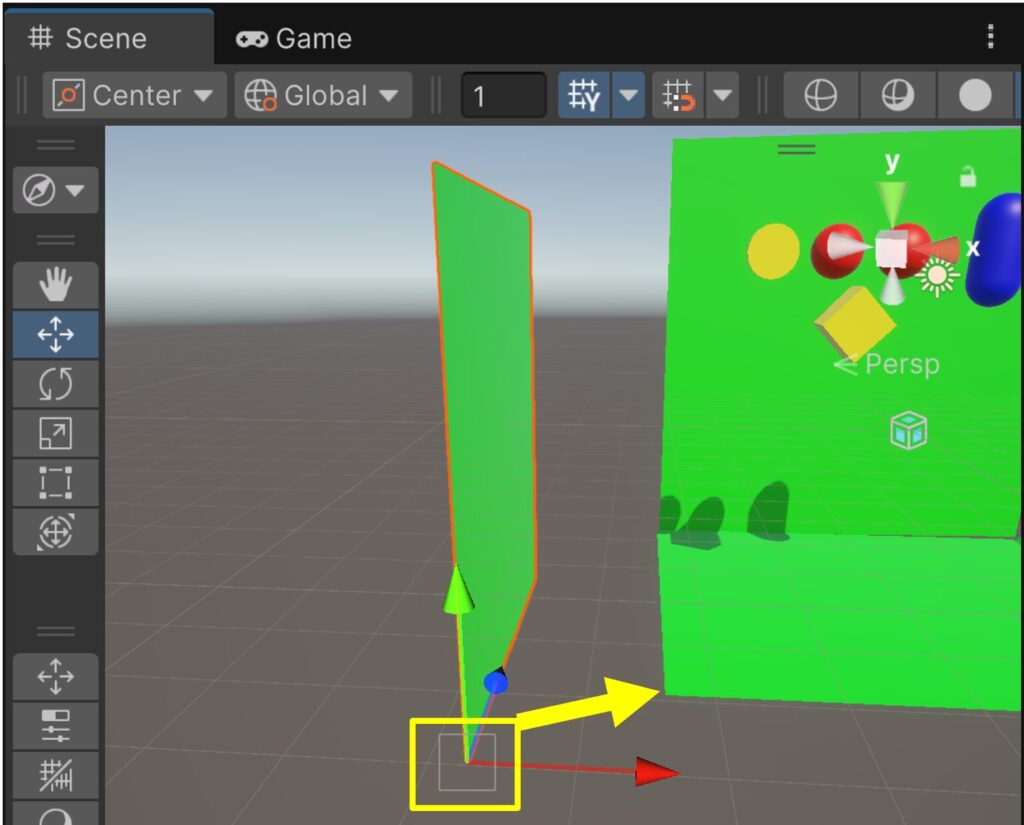
・下図は、左の壁が下の床にスナップされた様子です。
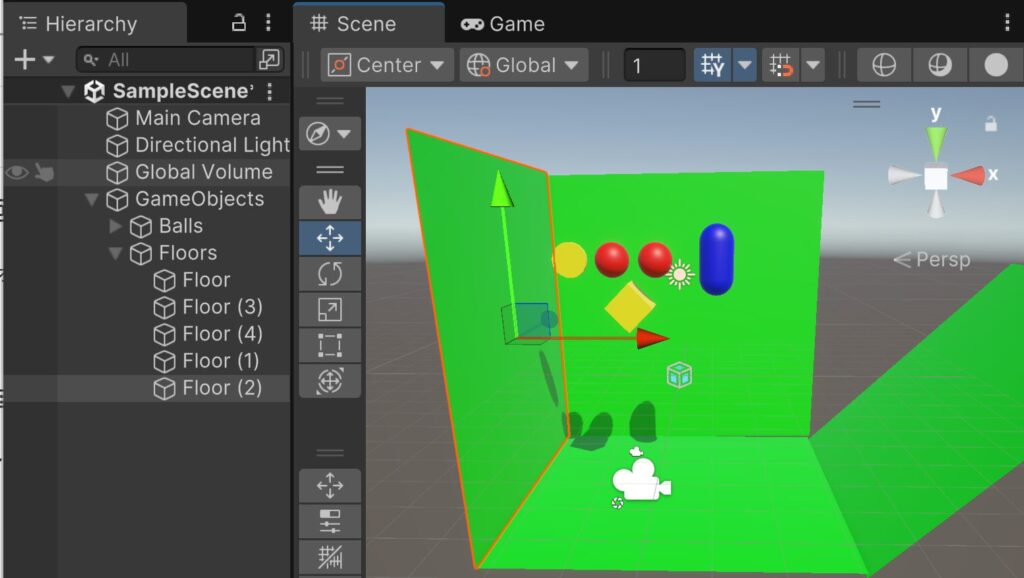
〇右の壁も床にスナップさせる。
・同じ手順で、右の壁も床にスナップさせます。
・右壁を選択して、「Rotation」>「Z:90」で垂直にする。
・キーボードの「V」キーを押しながら、表示された「白い四角枠」を床の端までドラッグする。
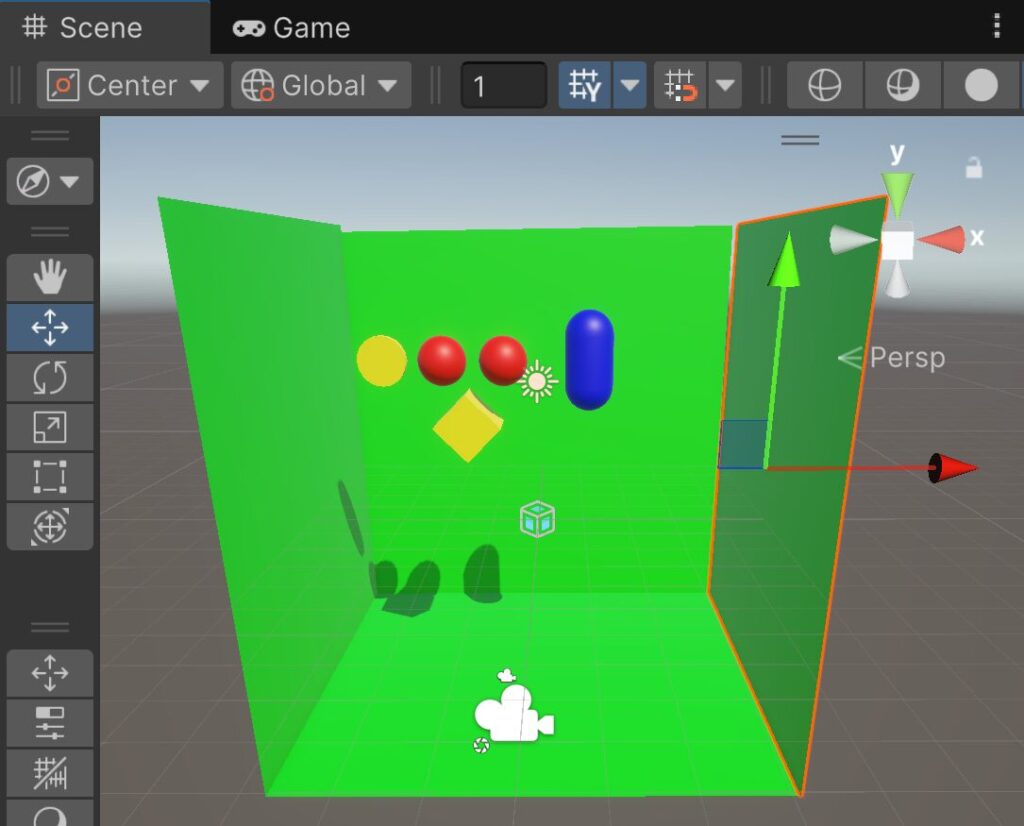
〇屋根を付ける。
・床を「Ctrl」+「D」で複製して、上方向に引き上げます。
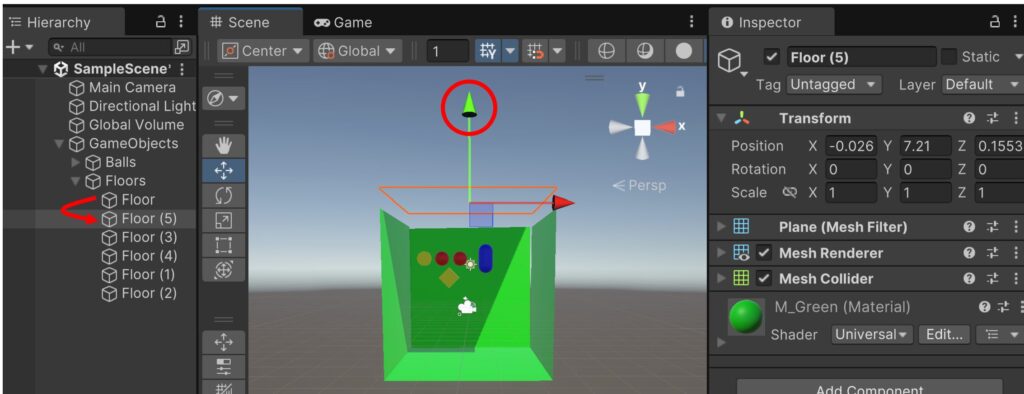
・屋根が透けて見えるので、「Rotation」>「Z:180」に変更して、緑色が見えるようにします。
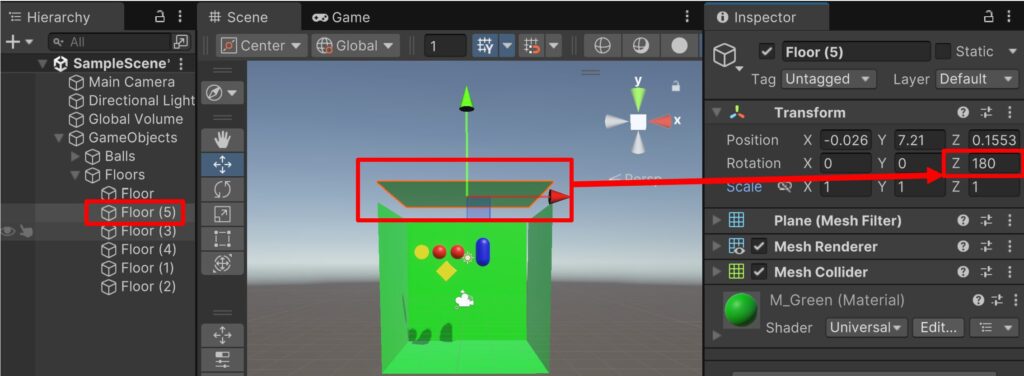
〇スナップ機能で屋根をくっつける。
・キーボードの「V」キーを押しながら、「白い四角枠」が表示されたら左か右の壁までドラッグしてスナップします。
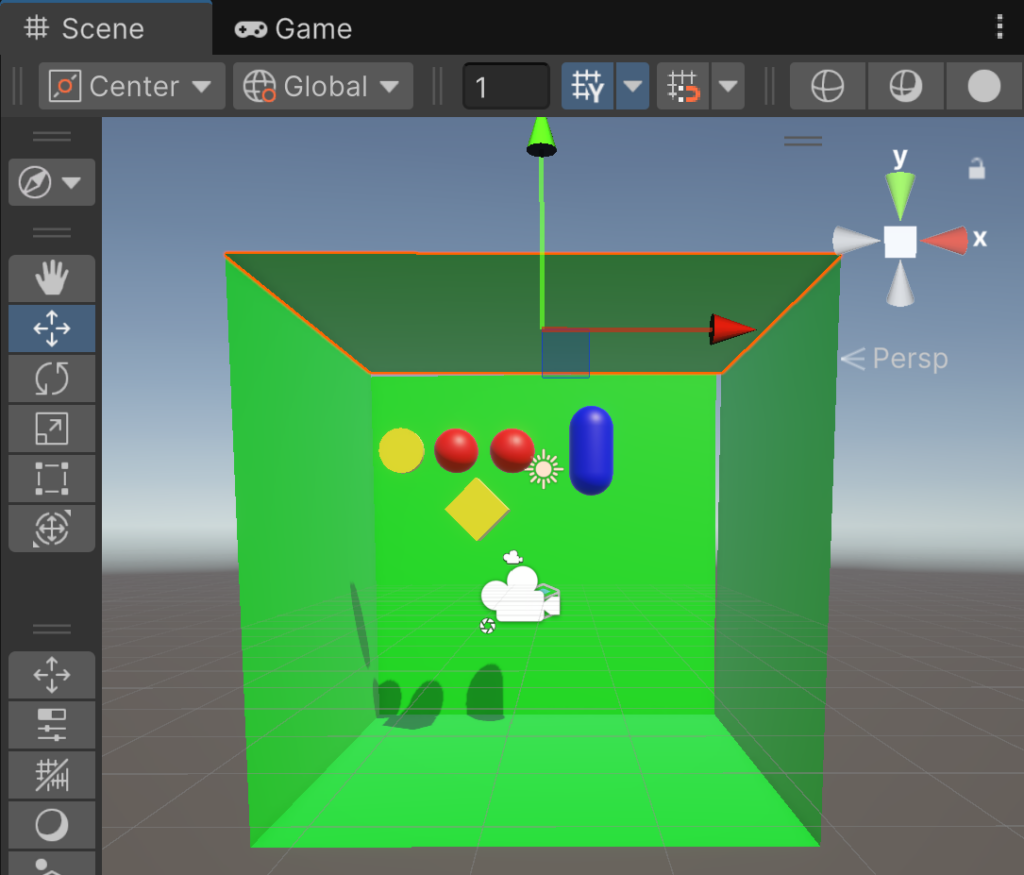
〇様々な方向から全体像を見て、最終確認
・前面に配置した透明な壁を選択>「Scene」ビューで、「Alt」キーを押した状態で左マウスボタンを押しながらドラッグすると、カメラを回転させることが出来ます。
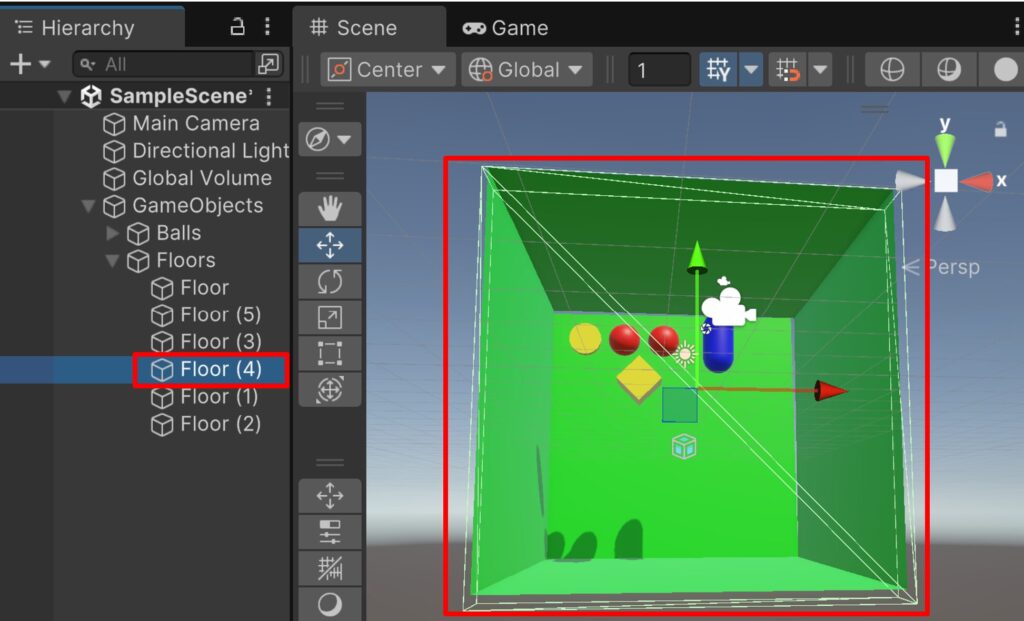
・下図は、カメラを回転させて確認している様子です。
・向きによっては、壁が透けてしまいますが、6面の壁の配置が、大体隙間なく配置されていればOKです。
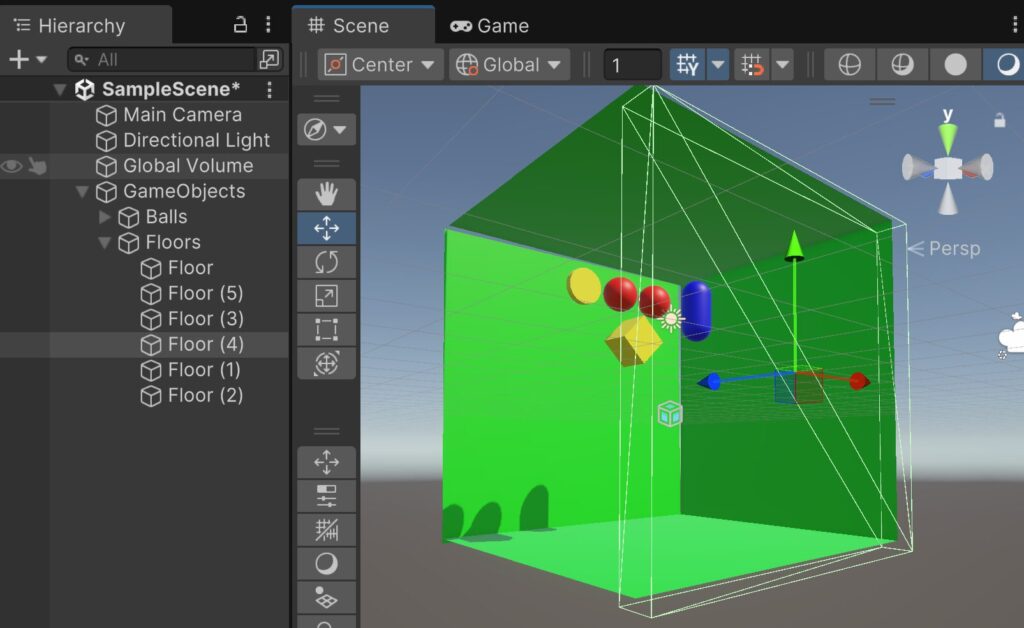
〇シーン保存を忘れないように。
・「File」メニュー>「Save」で、シーンを上書き保存。(「Ctrl」+「S」)
・「File」メニュー>「Save As...」で、名前を付けてシーンを保存。
(「Ctrl」+「Shift」+「S」)
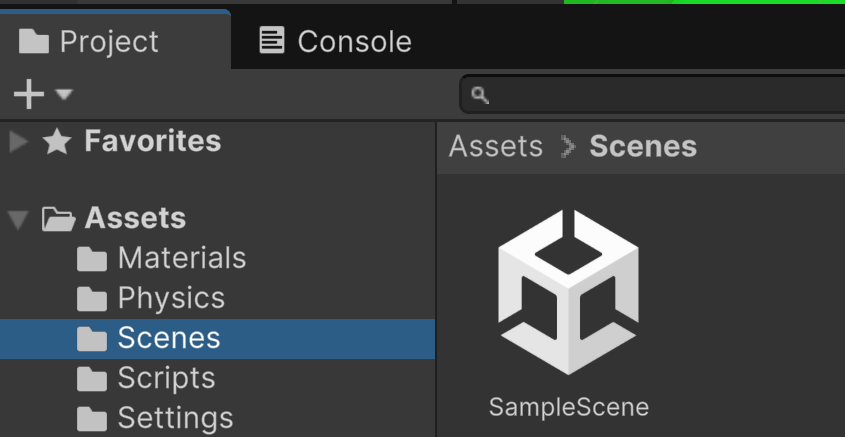
〇実行>次の機能が実装され、「バウンド&クリックゲーム」が遊べるようになっていれば無事に完成です。
【オブジェクトの挙動】
・落下する。
・バウンドする。
・マウスポインタを合わせて、マウス左ボタンをクリックすると、爆発して消える。
・マウス左ボタンをクリックすると、奥行(Z)方向に力が加わる。
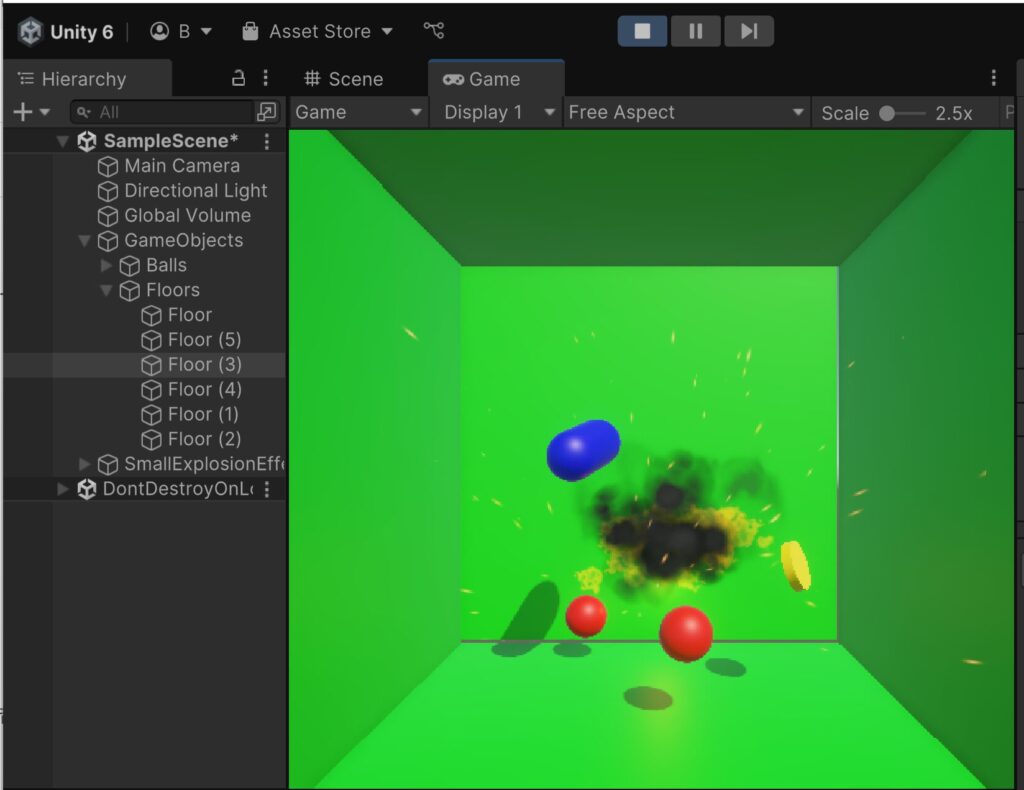
・「はじめてのUnity3D」はこれでお終いです。
・「はじめての・・・」といいながらも、難しい操作や用語が出来てきてしまいましたが、今後のゲーム制作にも役立つと良いなと思っています。
・長い間お付き合いいただき、ありがとうございました。
・以上、お疲れ様でした。